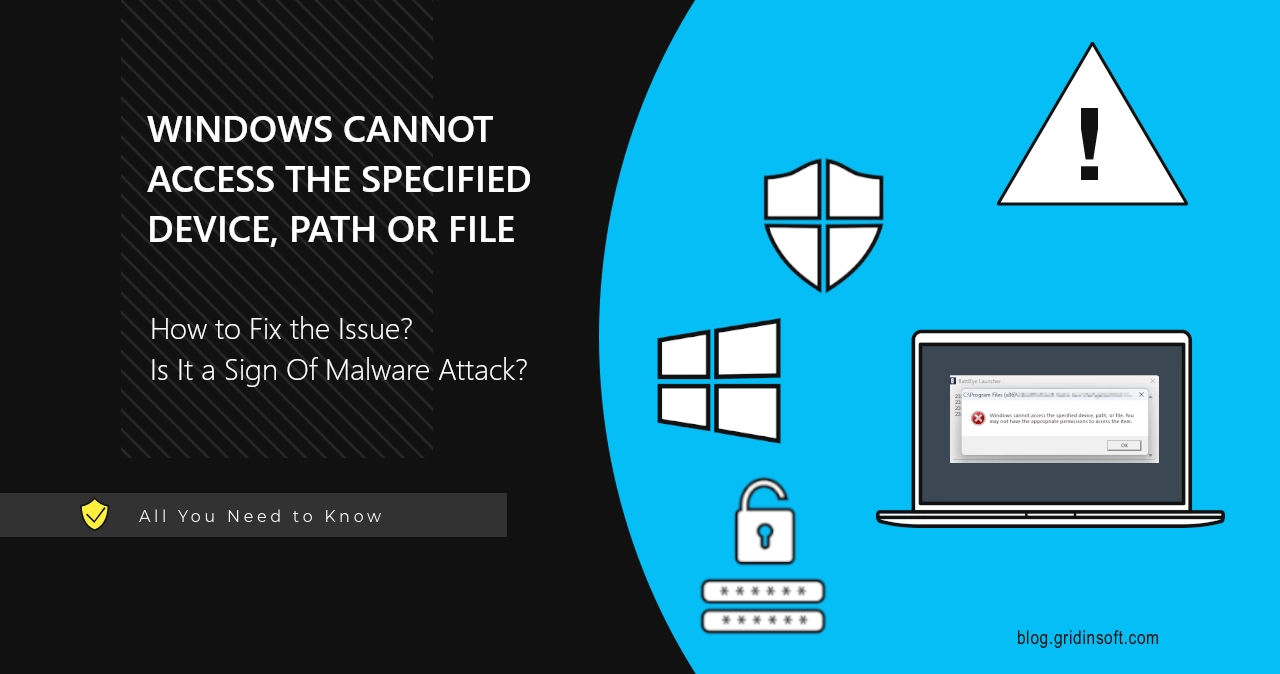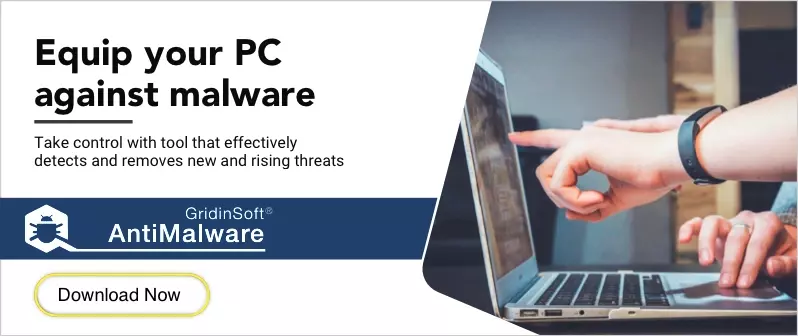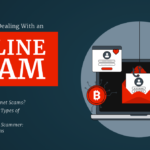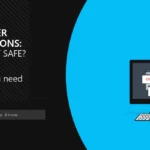Windows Cannot Access The Specified Device, Path or File is a system error that users may encounter while trying to run a program or open a folder. The error obviously flags an issue that the system has encountered while following the command, which may happen for a selection of reasons. Here, I will explain all the potential sources of that error and ways to fix it.
Windows Cannot Access Error Overview
There are quite a few reasons for this issue to appear, and, as its name implies, the reason for this is the system facing troubles with accessing what you ordered it to access. Most commonly, it follows the attempt to run a program, open a certain directory or an attached drive. The deeper reason for all this is the malfunction of certain system settings, account permissions, or sometimes hardware. In rare cases, it is a rather intended behavior of the system, particularly when the security system interrupts the normal operations.
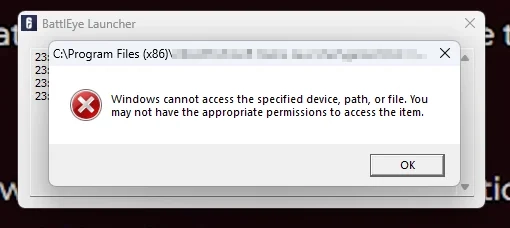
Fixing steps for the issue will therehence differ quite a lot, and the user may need to go through multiple solutions to find what exactly is wrong. Unfortunately, it is pretty hard to say what exactly caused the issue, if we are not talking about digging through event logs and similar complicated stuff. Below, you will find the comprehensive list of solutions that target pretty much any possible source of the Windows Cannot Access issue.
Several specific cases of this error appear to refer to some of the popular online games, namely Valorant and League of Legends. Users complained about the issue preventing the game from running, despite the game launcher working fine.
Windows Cannot Access The Specified Device, Path of File Ways to Fix
We begin with the least complicated fix options, as it is hard to get hold of realistic stats about which fix is the most effective. One should thoroughly follow the guide, as skipping steps can stop the solution from working.
Wait for an Update
In the actual case of Windows Cannot Access that I’ve just described, the only working remedy was just to sit and wait for the fix to appear. It may happen to pretty much any game, even the largest titles, and the developers will likely fix the problem in just a few hours. To be a good citizen, you can also report the issue on the game/app forum, unless it is already reported.
Run App as Administrator
Yes, this obvious step may sometimes help with solving the Windows Cannot Access problem. Either the user can lack access permissions for a specific directory the file is located in, or the program tries to access one, having only user privileges. It is a particularly common case when the program works with system files, ones from the C:\\Windows folder.
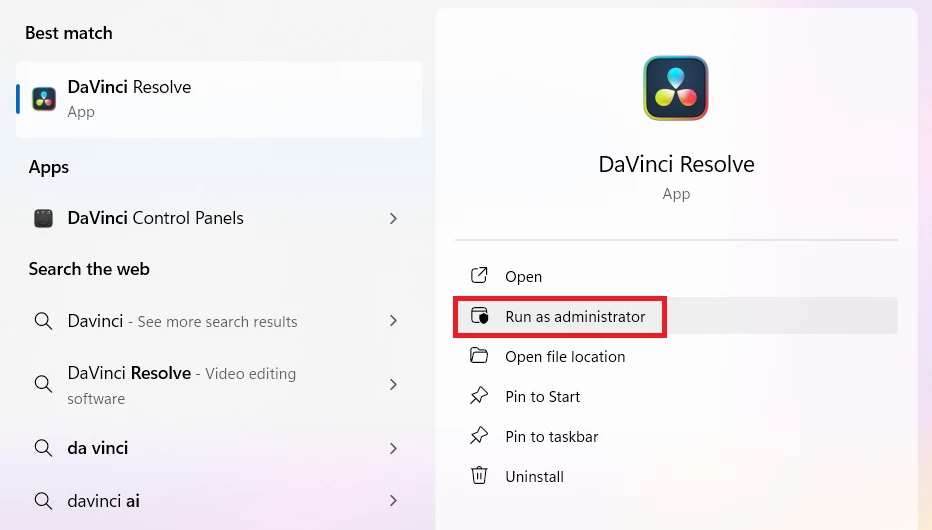
Reinstall the Program
Among the most efficient advice for solving the Windows Cannot Access issue that happens to a specific program is to simply reinstall it. If the files were corrupted, any attempt to run the program will lead to the system stumbling on these bad files and showing the said pop-up notification.
Create a New Shortcut
A particularly common case for this error to happen is when the user tries to run a program through a shortcut, but the executable file’s address has changed. Thus, the shortcut tries to run a non-existent file, causing errors. And to make it work properly, one should create this shortcut from scratch.
Open the folder of a program (or a file) you are trying to open. There, find the executable file (.exe extension) or the file you need, click it with the right mouse button, and find “Create shortcut”. For Windows 11, you may need to click the “Show more options” button to show the extended menu with this function.
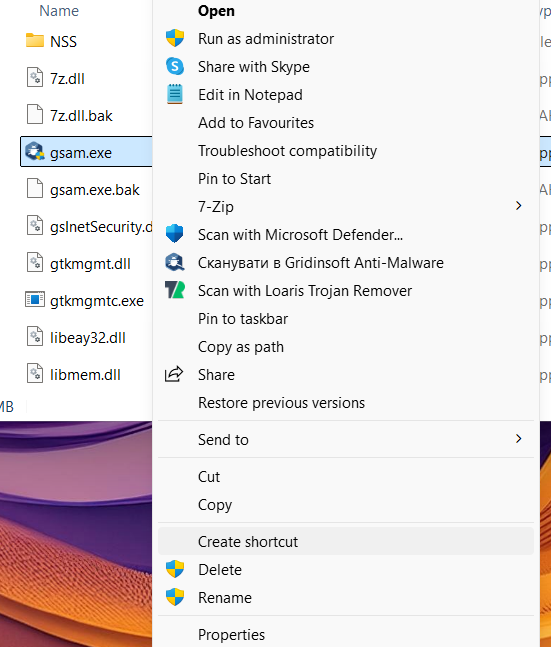
Check for Correct Software Location
Similarly to the shortcut issue, you may have placed the software or a file you are trying to run on an attachable drive. All the shortcuts in this case will be functioning until you plug off the drive. If you have attachable drives, consider plugging them into the system and trying again. This is especially probable if you were installing certain software from that drive: programs often default to their installer directory.
Stop Third-Party Security Software
Among the other reasons for Windows having troubles accessing certain folders and files may be the interference from third-party software. In particular, antivirus programs are capable of disrupting access to certain folders – both when they are performing the scan or when the folder is considered malicious. Removing this block is possible only through stopping the antivirus from running.
Find it among the programs in the system tray, click the icon with the right mouse button, and choose “Exit” (or a similar option). This should stop the antivirus from running, at least until the next system reboot.
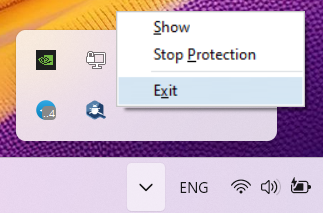
Disable PUA Protection
One more problem that stems from antivirus software, particularly from Microsoft Defender, is the app being blocked with the PUA protection feature. As the name suggests, it aims at preventing unwanted apps from running. Thing is – MS Defender is not ideal and may have false positives, leading to a genuine app being blocked.
To solve this, you can either create MS Defender exclusion or disable the corresponding option in the Settings. The first one is recommended, as disabling the entire protection block for running a single app is a bit of an overkill. Open Windows Security, go to Virus and Threat Protection and click “Manage Settings”.
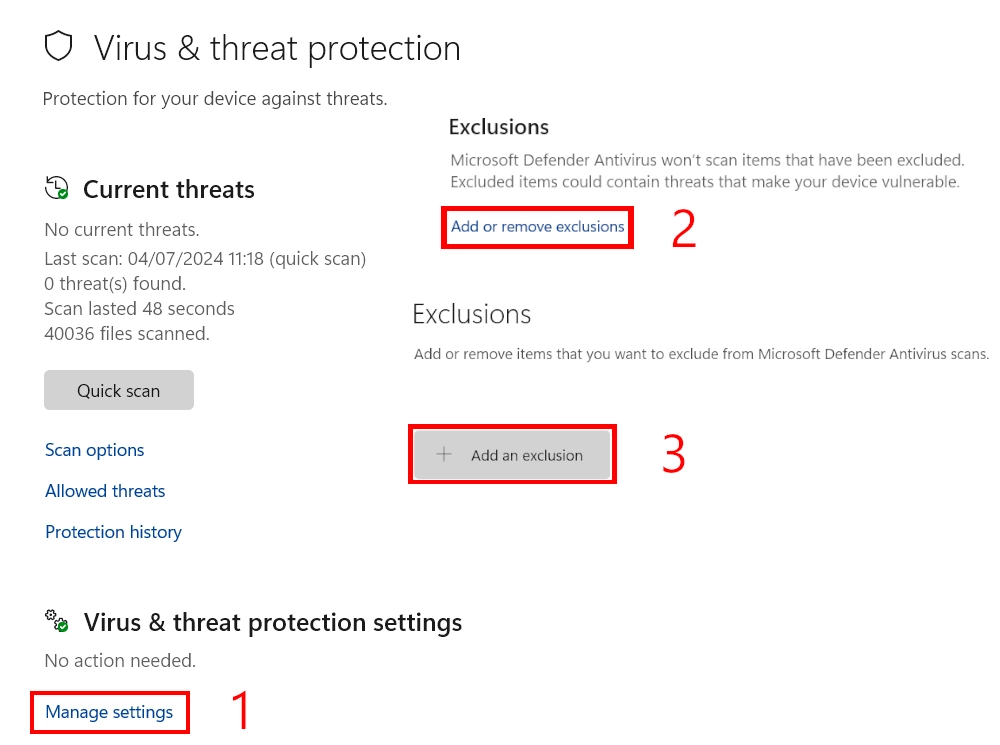
Here, scroll all the way down to find Exclusions, and click Add or Remove Exclusions button to continue. The menu that follows is rather simple to use: just click the button and paste the location of the file that you cannot open correctly.
Upgrade File Permissions
In certain cases, it is not user permissions that do not allow the program to reach specific locations, but the lack of permissions of the program itself. This may happen particularly often in the systems that have multiple users . Fortunately, to solve this, you don’t need to make any significant changes – just give the file additional permissions. Click the file that caused the Windows Cannot Access issue with the right mouse button, go to Properties → Security, and click on the account you are currently using. Now, deselect all the checkboxes from the column titled “Deny” (to the right).
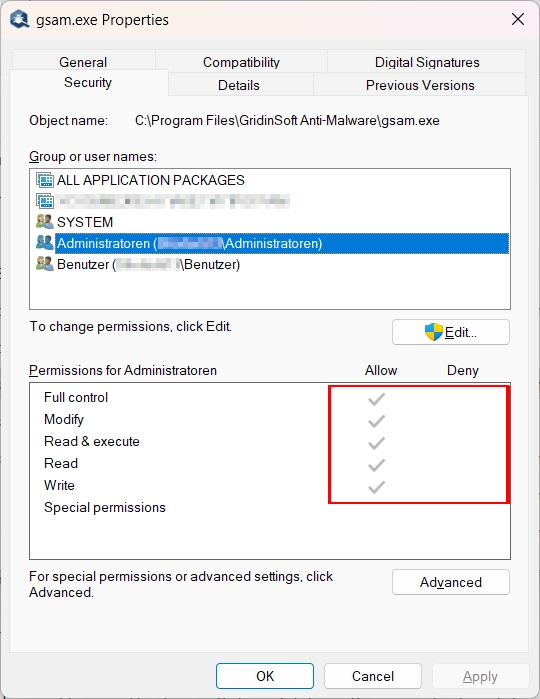
This should disable any restriction that may stop the system from accessing the files and showing the error notification.
Enable Admin Permissions in Gpedit
In a selection of cases, the reason for the Windows Cannot Access error is the lack of user privileges. While this may be solved locally, for specific apps, as I’ve just shown above, the best option is to grant max permissions for all the user actions. To do this, you would need to go through the Group Policies Editor.
Click Win+R and type “gpedit.msc” – this will open the Group Policy Editor. Here, go to Local Computer Policy → Computer Configuration.
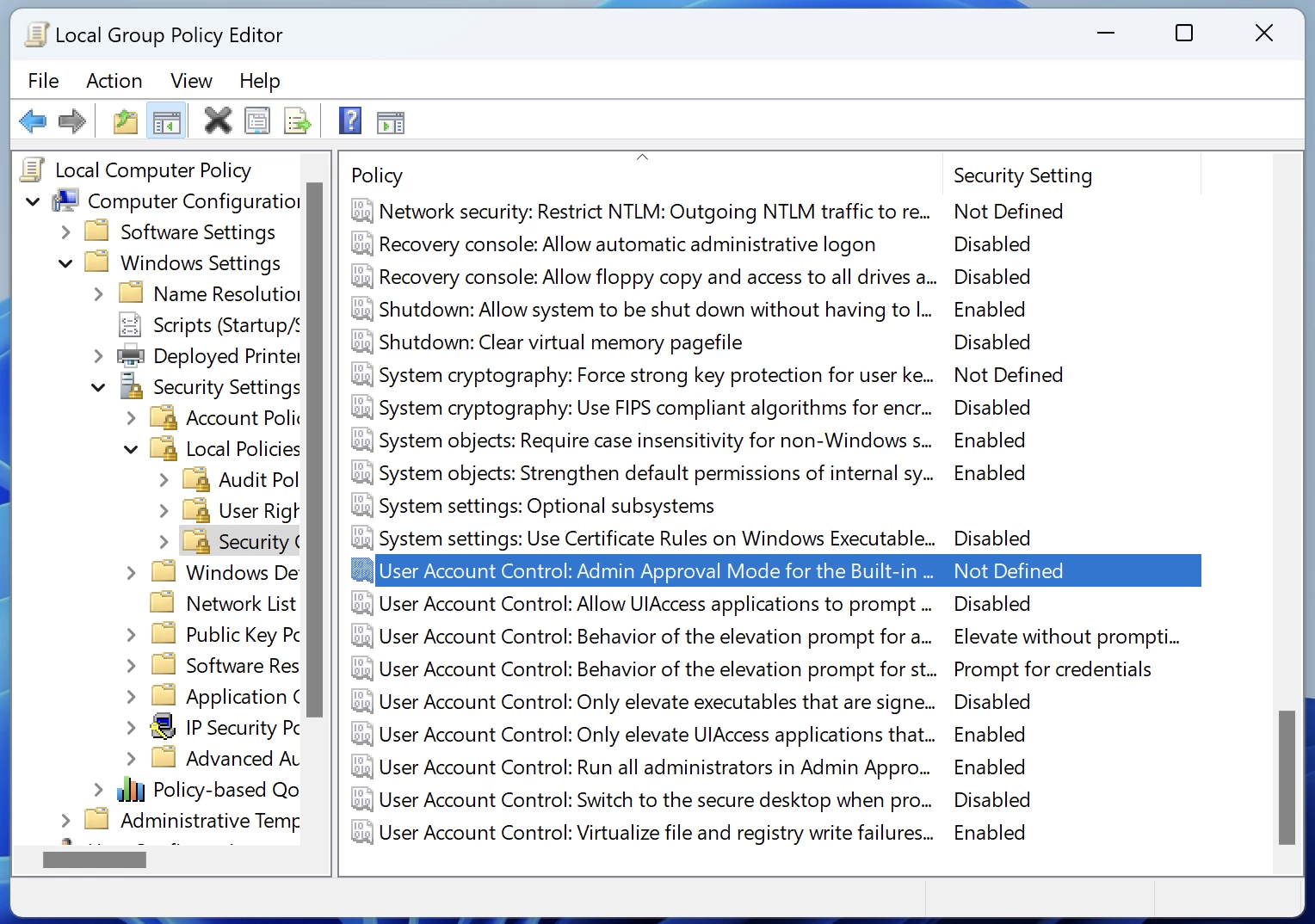
In this menu, find the Admin Approval Mode for Built-In Administrator. This policy is what allows us to skip the addiitonal approvals and execute all the programs with admin permissions even for regular users. Set its value to Enabled, then press Apply and Ok. Reboot for the changes to take effect, and try running the file again.
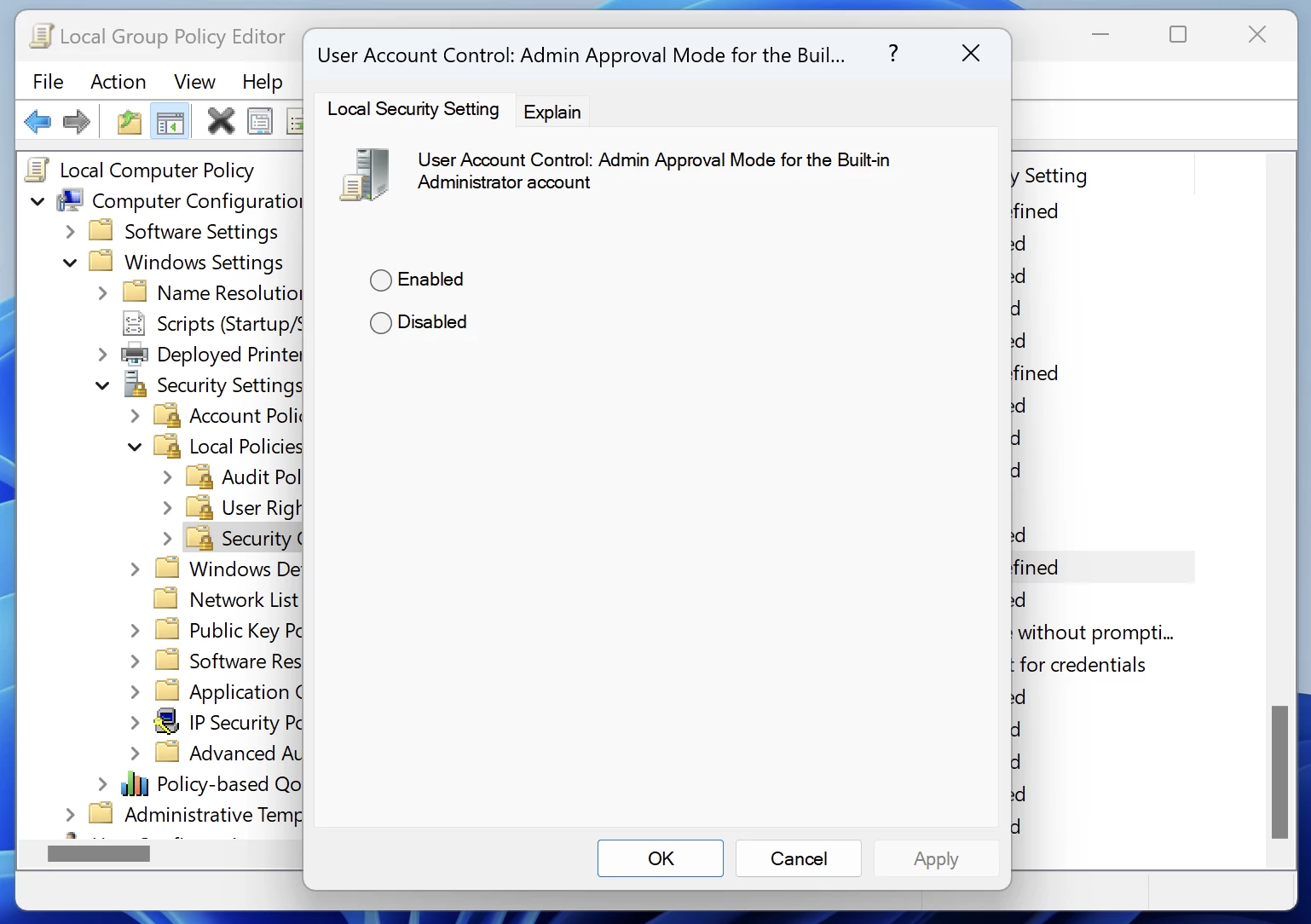
Check for Source Disk Integrity
One particular reason for the files corruption described in one of the paragraphs is disk issues. Despite how reliable modern disks are, there is still a possibility of it having a bad sector or cell. This step is not that much about fixing the existing issue rather than detecting the source and preventing it in future.
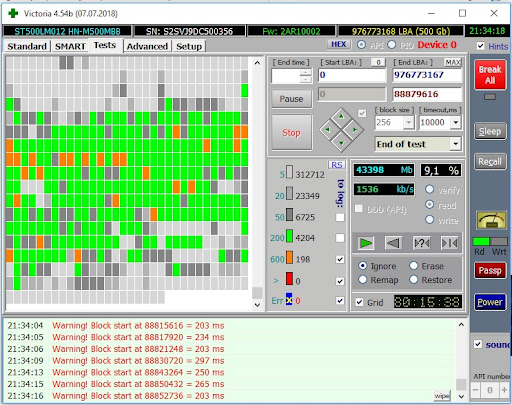
Pick a disk check tool of your choice and scan all of your drives. I particularly recommend a free Victoria HDD tool – a renowned software of this kind. Presence of sectors with significant access delay, or even outright bad sectors is what you may blame for the Windows Cannot Access issue. Most of the disk scanning software also offers to fix the issue by remapping the drive, so you will be able to fix all the issues without going for a lot of software. This, however, is far from being the only possible source of the problem.
Reinstall Windows
There are cases when the Windows Cannot Access error is an outcome of some severe system malfunctions. You can understand that this is the case when, aside from this error, you see your system going completely crazy: missing menus, reboots, random BSODs and overall bad system performance. In that case, all the aforementioned methods are unlikely to work, simply because the problem is deeper than file locations or misconfigurations. And the only and the best remedy here is to perform a clean system installation.
You can opt for the reinstallation way you like: clean install from a thumb drive, using restore point or a backup, or else. I will only warn you against downloading system images from third-party sites, due to the risk of new problems or even malware.
Can the Windows Cannot Access Error be a Virus Sign?
Yes, this error may be caused by malware activity. Quite a few samples of malicious software mess up with system and software settings, in order to arrange their own needs. In particular, such activity is characteristic to spyware, backdoors, dropper malware and sometimes ransomware. Most of them are rather hard to notice without specialized software, so I recommend scanning the system with GridinSoft Anti-Malware.
Please note that malware removal does not always fix the issue. Settings that have changed will remain the same, and one may need to go through the steps from above to get the system functioning correctly.