If you’re seeing fake McAfee pop-ups appearing on your screen, don’t panic. Your browser keeps showing security alerts claiming to be from McAfee. Pop-ups say your subscription expired or that viruses were found. You might see notifications about critical security threats. This guide will help you remove these fake alerts completely. Follow these step-by-step instructions to eliminate these scareware pop-ups. We’ll start with methods you can try right now.
| Threat Name | Fake McAfee Pop-ups / McAfee Notification Spam |
| Threat Type | Browser Notification Spam, Scareware, Fake Security Alerts |
| Distribution Method | Malicious websites, browser notification permissions, affiliate marketing |
| Primary Goal | Generate affiliate commissions, promote unwanted software, collect personal information |
| Common Sources | Suspicious domains (soft-protect.info, etc.), compromised websites, malicious ads |
| Potential Damage | Unwanted software installation, financial loss, privacy compromise, system infection |
| Risk Level | Medium – Can lead to malware installation and financial loss |
What Are Fake McAfee Pop-ups?
These aren’t real McAfee alerts. They’re browser notification spam wearing a McAfee disguise. Some website tricked you into allowing notifications. Now they’re flooding you with fake security warnings. The scammers want your money or personal information, similar to tactics used in common online scams.
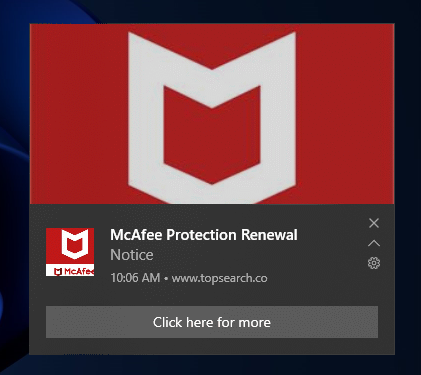
Click on these notifications and you’ll land on scary websites. “Your computer has 13 viruses!” they scream. They hope you’ll panic and download their junk software. These tactics are identical to other fake virus alert schemes we’ve seen.
Sometimes these scams redirect to real McAfee pages. That doesn’t make them legit. They’re affiliate marketers using dirty tricks. They get paid when you buy something. Similar deceptive methods appear in tech support scams targeting users worldwide.
Could It Be Real McAfee Software?
Rarely. Real McAfee notifications come from official domains. They show up in your system tray, not as browser pop-ups. If you never installed McAfee but see these alerts, they’re definitely fake. This mirrors how Norton subscription scams target people who don’t use Norton.
Manual Removal Steps
You can stop these fake McAfee pop-ups yourself. The key is finding where they come from and cutting off their access. Most come through browser notifications or malicious extensions. These manual methods are effective against various browser notification spam techniques.
Step 1: Remove Notification Permissions in Chrome
Chrome’s notification system is the main culprit. You need to revoke permissions from suspicious websites.
- Open Chrome and click the three dots in the top-right corner
- Select “Settings” then go to “Privacy and security”
- Click “Site Settings” then find “Notifications”
- Look through the list of allowed websites
- Remove any suspicious domains like “soft-protect.info” or sites you don’t recognize
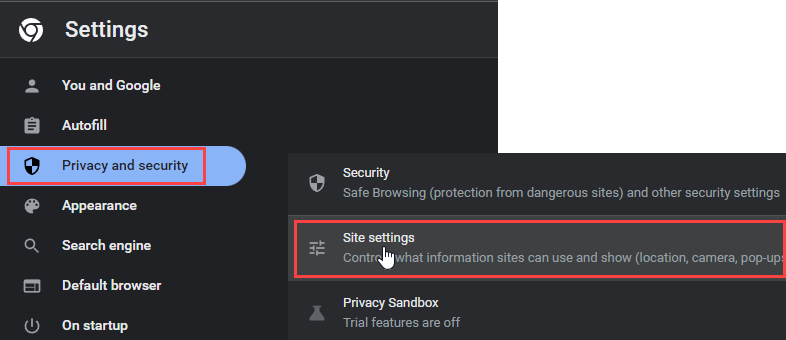
You can also type “chrome://settings/content/notifications” in your address bar for quick access.
Step 2: Check for Malicious Browser Extensions
Fake McAfee extensions might be causing these pop-ups. Check your installed extensions and remove anything suspicious.
- Click the three dots menu in Chrome
- Go to “More Tools” then “Extensions”
- Look for any McAfee-related extensions you didn’t install
- Remove extensions with suspicious names or recent install dates
- Restart Chrome after removing extensions
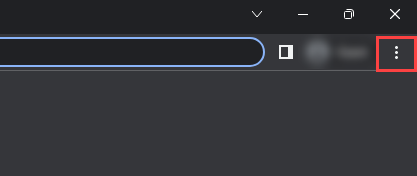
Step 3: Clear Browser Data
Clear your browsing data to remove any lingering notification permissions or cached malicious content. This step helps eliminate traces of phishing attempts and malicious website interactions.
- Press Ctrl+Shift+Delete in Chrome
- Select “All time” from the time range dropdown
- Check “Cookies and other site data” and “Cached images and files”
- Click “Clear data”
- Restart your browser
Step 4: Check Windows Startup Programs
Some fake McAfee pop-ups come from programs that start with Windows. Check your startup programs for anything suspicious. Malicious software often uses Windows startup processes to maintain persistence.
- Press Ctrl+Shift+Esc to open Task Manager
- Click the “Startup” tab
- Look for programs with names like “McAfee” that you didn’t install
- Right-click suspicious programs and select “Disable”
- Research unknown programs before disabling them
Step 5: Scan for Potentially Unwanted Programs
Check your installed programs list for anything you didn’t install. Look especially for programs installed recently.
- Open Windows Settings (Windows key + I)
- Go to “Apps” then “Apps & features”
- Sort by “Install date” to see recent installations
- Uninstall any suspicious programs or fake security software
- Be careful not to uninstall legitimate programs
Pay attention to programs that might be potentially unwanted applications bundled with other software.
Browser Cleanup
If manual steps didn’t work completely, use these comprehensive browser cleanup methods. Browser cleanup is essential when dealing with social media malware and similar persistent threats.
Remove Malicious Browser Extensions
Google Chrome
- Launch the Chrome browser.
- Click on the icon "Configure and Manage Google Chrome" ⇢ Additional Tools ⇢ Extensions.
- Click "Remove" next to the extension.
If you have an extension button on the browser toolbar, right-click it and select Remove from Chrome.
Mozilla Firefox
- Click the menu button, select Add-ons and Themes, and then click Extensions.
- Scroll through the extensions.
- Click on the … (three dots) icon for the extension you want to delete and select Delete.
Microsoft Edge
- Launch the Microsoft Edge browser.
- Click the three dots (…) menu in the top right corner.
- Select Extensions.
- Find the extension you want to remove and click Remove.
- Click Remove again to confirm.
Alternatively, you can type edge://extensions/ in the address bar to access the extensions page directly.
Opera
- Launch the Opera browser.
- Click the Opera menu button in the top left corner.
- Select Extensions ⇢ Manage extensions.
- Find the extension you want to remove and click the X button next to it.
- Click Remove to confirm.
Alternatively, you can type opera://extensions/ in the address bar to access the extensions page directly.
Reset Your Browser Settings
If fake McAfee pop-ups persist, reset your browser to default settings:
Google Chrome
- Tap on the three verticals … in the top right corner and Choose Settings.
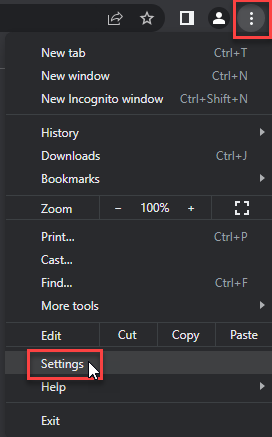
- Choose Reset and Clean up and Restore settings to their original defaults.
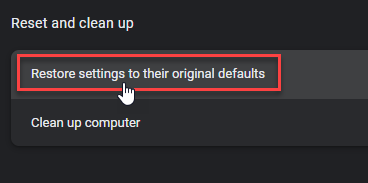
- Tap Reset settings.
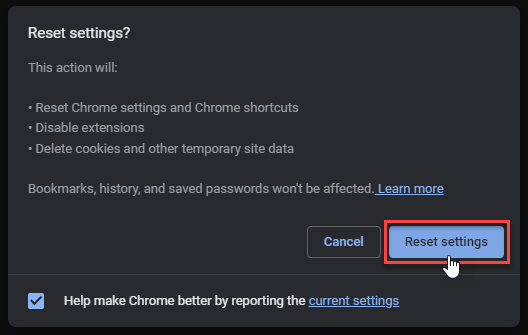
Mozilla Firefox
- In the upper right corner tap the three-line icon and Choose Help.
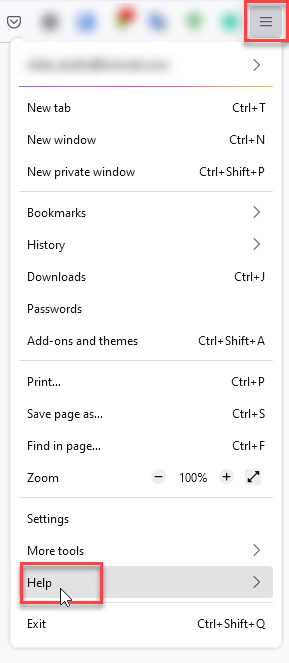
- Choose More Troubleshooting Information.
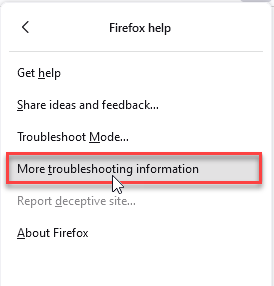
- Choose Refresh Firefox… then Refresh Firefox.
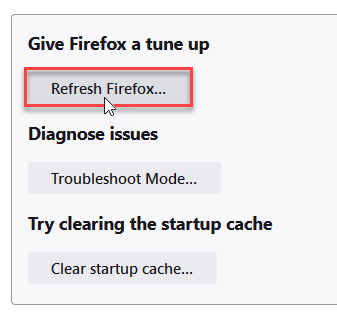
Microsoft Edge
- Tap the three verticals.
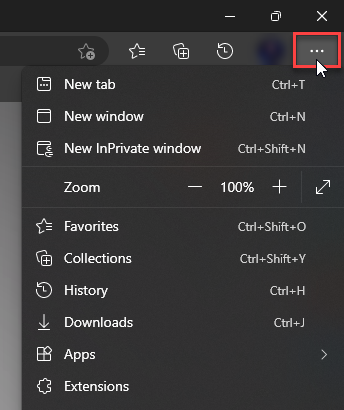
- Choose Settings.
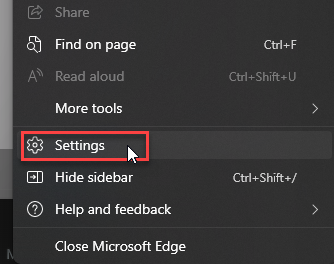
- Tap Reset Settings, then Click Restore settings to their default values.
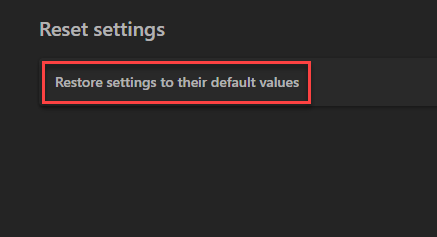
Opera
- Launch the Opera browser.
- Click the Opera menu button in the top left corner and select Settings.
- Scroll down to the Advanced section in the left sidebar and click Reset and clean up.
- Click Restore settings to their original defaults.
- Click Reset settings to confirm.
Alternatively, you can type opera://settings/reset in the address bar to access reset options directly.
Automatic Removal with GridinSoft Anti-Malware
Manual removal can be time-consuming and tricky. For faster, more reliable results, GridinSoft Anti-Malware offers automatic detection and removal of fake McAfee pop-ups and related threats. Professional anti-malware software finds hidden components you might miss.

Download and install Anti-Malware by clicking the button below. After the installation, run a Full scan: this will check all the volumes present in the system, including hidden folders and system files. Scanning will take around 15 minutes.
After the scan, you will see the list of detected malicious and unwanted elements. It is possible to adjust the actions that the antimalware program does to each element: click "Advanced mode" and see the options in the drop-down menus. You can also see extended information about each detection - malware type, effects and potential source of infection.

Click "Clean Now" to start the removal process. Important: removal process may take several minutes when there are a lot of detections. Do not interrupt this process, and you will get your system as clean as new.

Understanding the Broader Scam Network
Fake McAfee pop-ups are part of a larger scam ecosystem. Criminals use these alerts as gateways to more elaborate schemes. They might lead to Microsoft account locked scams or phantom hacker scams targeting vulnerable users.
The notification spam technique isn’t unique to McAfee impersonation. Similar methods promote fake CAPTCHA sites, cryptocurrency recovery services, and various fraudulent schemes. These tactics are also common in QR code phishing attacks and cryptocurrency giveaway scams.
Prevention Tips
Stop fake McAfee pop-ups before they start with these simple prevention strategies.
- Never click “Allow” on notification requests from unknown websites
- Keep your browser updated with latest security patches
- Avoid clicking suspicious ads or links
- Don’t download software from pop-up advertisements
- Use reputable antivirus software for real protection
Be extra careful about websites using urgent language or claiming immediate action is required. These are common tactics in verification scams designed to bypass your critical thinking. Watch out for fake error message scams that use similar psychological pressure.
If you need real security software, research your options carefully. Don’t respond to scary pop-ups. Legitimate companies like Windows Defender don’t use aggressive pop-up tactics.
Frequently Asked Questions
How can I tell if a McAfee pop-up is fake?
Check the website domain in your browser’s address bar. Real McAfee notifications come from official McAfee domains (mcafee.com). Fake alerts often come from suspicious domains like “soft-protect.info” or other unrelated websites. Real McAfee software notifications typically appear in your system tray, not as browser pop-ups.
Why do I get McAfee pop-ups if I don’t have McAfee installed?
These are fake notifications from websites that got permission to send you browser notifications. Scammers use McAfee’s name recognition to make their fake alerts seem legitimate. The pop-ups aren’t from McAfee software but from malicious websites abusing browser notification permissions.
Can clicking fake McAfee pop-ups harm my computer?
Yes, clicking fake McAfee pop-ups can lead to malware installation, unwanted software downloads, or redirect you to phishing sites designed to steal personal information. These pop-ups often promote fake antivirus software or lead to scams that can result in financial loss and system compromise.
How do I permanently stop all McAfee pop-ups?
For fake pop-ups: Clear your browser’s notification permissions by going to Settings > Privacy and Security > Site Settings > Notifications, then remove suspicious domains. For legitimate McAfee software: Open your McAfee program, go to Settings, and adjust notification preferences to reduce or disable alerts.
What should I do if I already clicked on a fake McAfee pop-up?
Don’t panic, but take immediate action. Close the browser tab, run a full system scan with reputable antivirus software, check for recently installed suspicious programs, and monitor your accounts for unusual activity. If you provided personal information, consider changing passwords and monitoring your financial accounts.
Are there legitimate McAfee renewal notifications?
Yes, but legitimate renewal notifications typically come via email to your registered account or appear within the actual McAfee software interface. They won’t appear as random browser pop-ups from unknown websites. Always verify renewal notices by logging into your McAfee account directly through their official website.
How can I report fake McAfee pop-ups?
You can report fake McAfee notifications to McAfee directly through their official website, report the malicious domains to your browser’s security team (Chrome, Firefox, etc.), and consider reporting to the Federal Trade Commission (FTC) if you’re in the United States. This helps protect other users from similar scams.
Why do fake McAfee pop-ups keep coming back?
Persistent fake pop-ups usually indicate deeper system infection or incomplete removal. You might have bundled software or browser hijackers that need specialized removal tools. Try the manual steps above or use professional anti-malware software for thorough cleanup.
Bottom Line
Most McAfee pop-ups aren’t from McAfee at all. They’re from scammers using fake browser notifications to trick you. By removing notification permissions and checking for malicious extensions, you can stop these annoying alerts for good.
Remember that legitimate security companies don’t use scary pop-up tactics. If you need real antivirus protection, research your options instead of responding to pushy alerts. For additional protection against online threats, learn about social media scams, delivery scam texts, and seasonal shopping scams to stay informed about evolving threat landscapes.

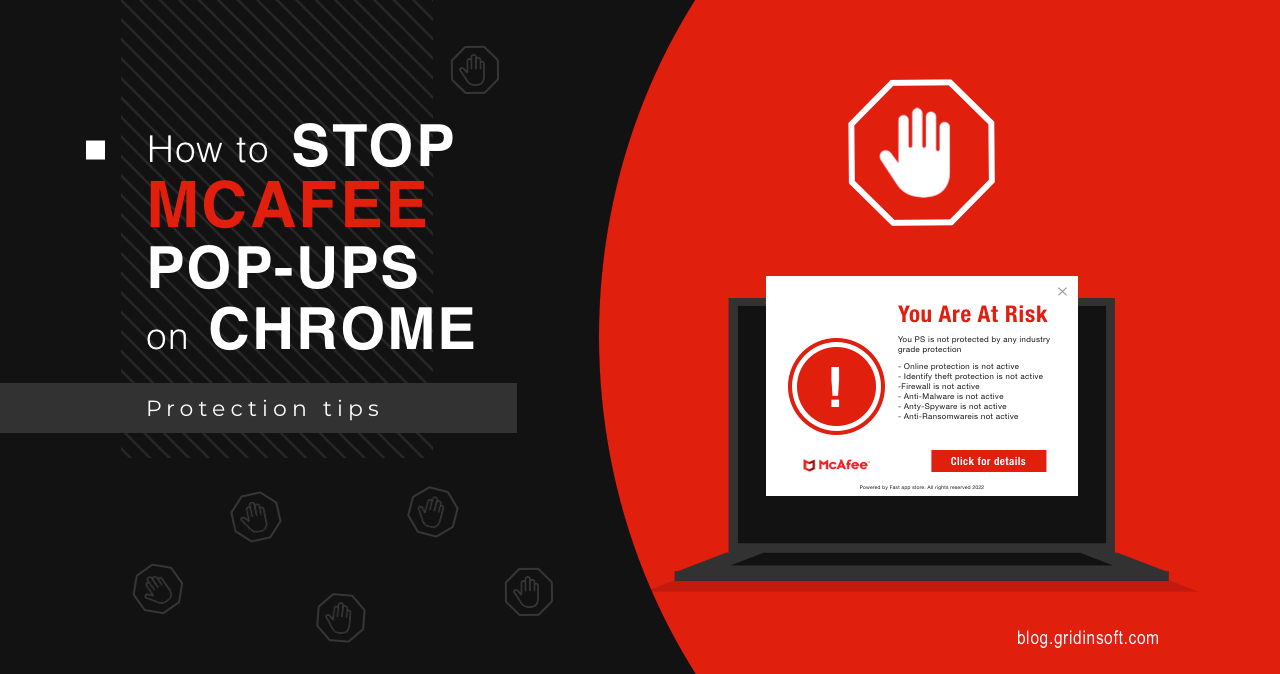
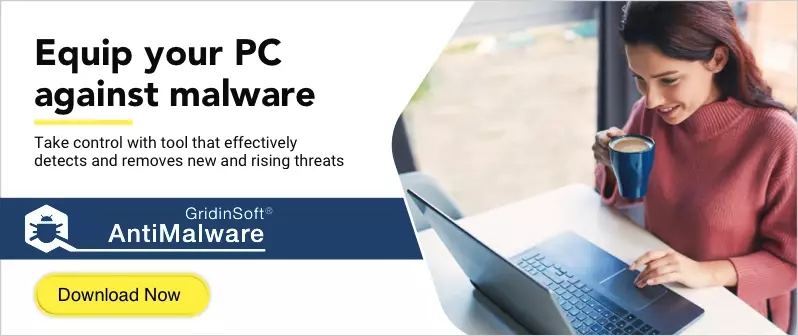

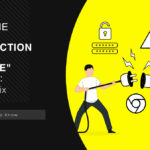

Could not go on browser; screen filled with the popup.
Thank you very much for instructions on how to get rid of McAfee fake popups, I would have never figured that out for myself. And it was a great learning experience for other things I might run up against.
I’ve uninstalled the McAfee app along with all its additional software programs. I’ve also blocked pop-ups from the McAfee website in both Chrome and Explorer, turned off all notifications on both browsers and my PC, and even used McAfee’s software removal tool, but the pop-ups still persist. Despite trying every suggestion from Reddit threads and YouTube videos, nothing has worked. The pop-up keeps asking me to renew my subscription, and there’s no way to exit it. It appears in the middle of my screen, blocking everything, and I can’t move it. I have to click the renew button multiple times just to get to a screen with an “x” to close it. I’ve tried talking to the chatbot here, but it’s useless. When I call Microsoft tech support, I can’t reach a person – I’m constantly redirected to this website by the AI on the phone, which is absolutely no help.