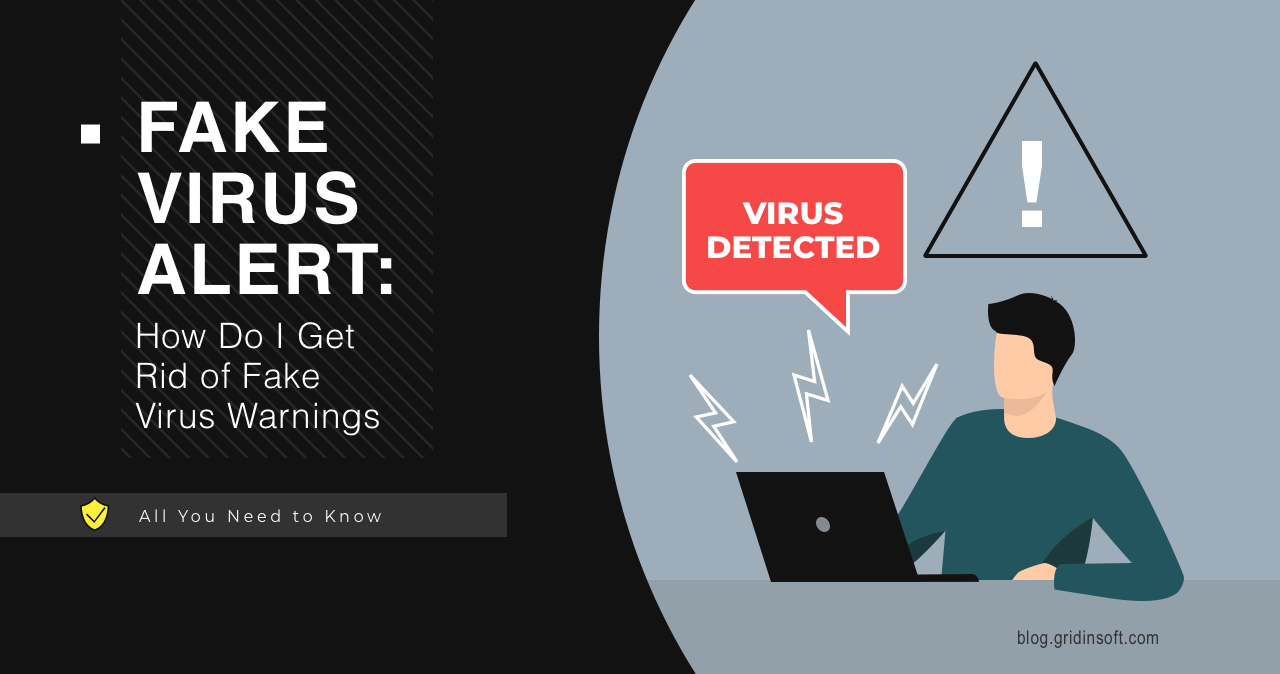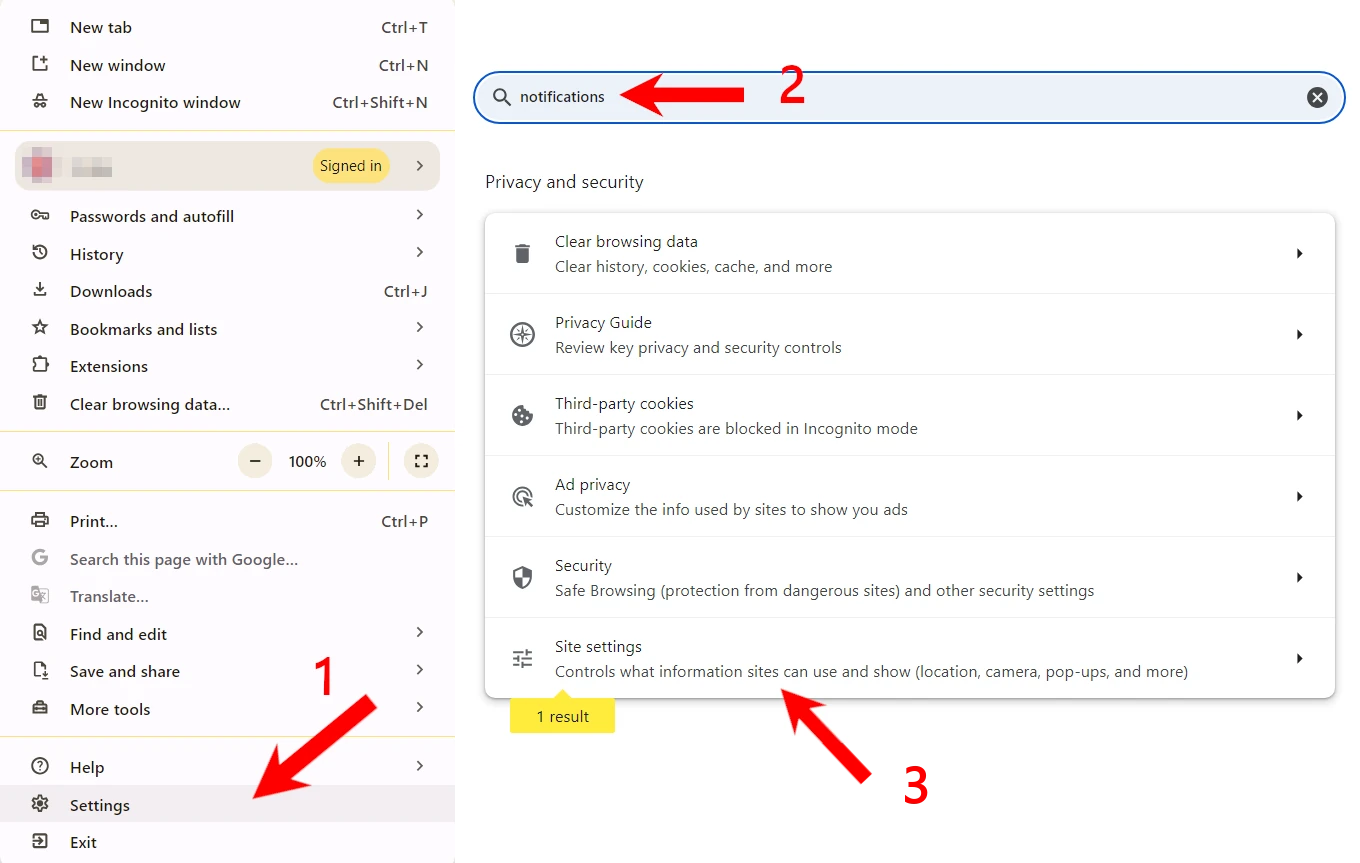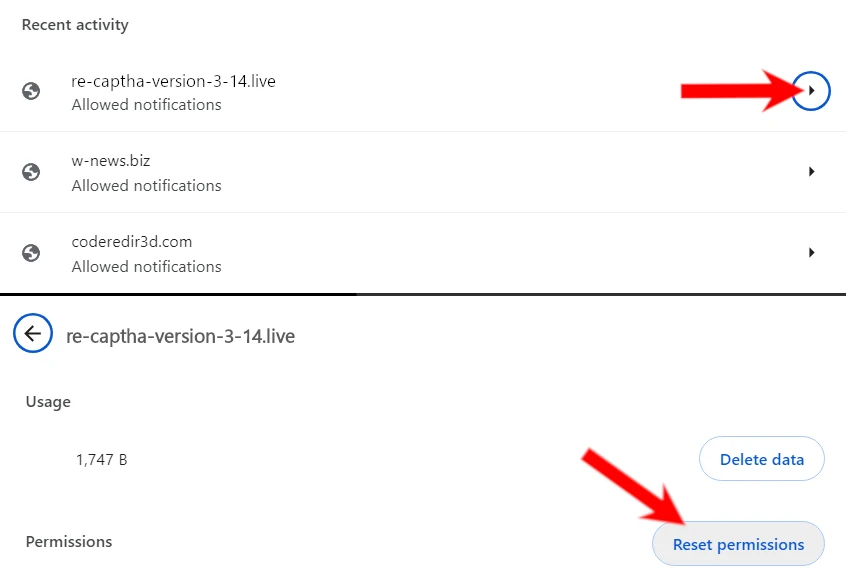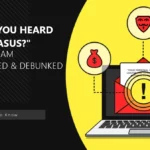Fake virus alerts are deceptive pop-ups designed to scare you into thinking your computer is infected. These scareware tactics trick victims into downloading malicious software, calling fake tech support, or paying for unnecessary “antivirus” services. The good news? Once you know what to look for, these scams become easy to spot and avoid.
These fake warnings are part of a broader category of browser-based phishing attacks that exploit user fear and urgency. Unlike legitimate security warnings, these pop-ups are designed to manipulate you into making hasty decisions that benefit cybercriminals.
Threat Summary
| Threat Name | Fake Virus Alert (Scareware) |
| Threat Type | Scareware, Social Engineering, Phishing, Malware Distribution |
| Distribution Method | Malicious websites, compromised ads, browser hijackers, rogue extensions |
| Common Claims | “Your computer is infected,” “Critical threat detected,” “Immediate action required” |
| Requested Actions | Download fake antivirus, call tech support, provide payment information |
| Potential Damage | Malware installation, financial loss, identity theft, system compromise |
| Detection Names | Scareware, Rogue:Win32/FakeAlert, PUA:Win32/FakeAV |
What is a fake virus alert?
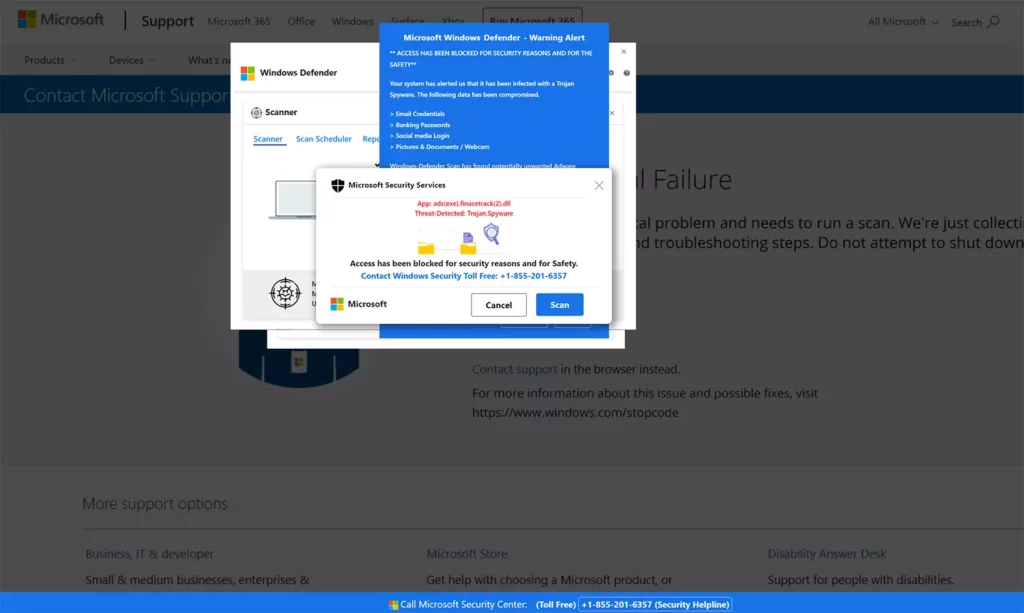
A fake virus alert is a deceptive message that appears on your screen, falsely claiming your system is infected with malware. These scareware pop-ups can appear in browsers, as system notifications, or even as fake desktop applications. They’re designed to create panic and pressure you into taking immediate action that benefits the scammers.
Unlike legitimate security warnings from your actual antivirus software, these fake alerts often use alarming language like “Critical threat!” or “Your computer is at risk of serious damage!” They’re commonly distributed through malicious browser notifications, compromised websites, and fake CAPTCHA pages.
How Fake Virus Alerts Work
These scams operate through several methods, all designed to exploit your natural concern for computer security:
- Rogue Antivirus Software: Fake security programs that display constant warnings about non-existent threats, demanding payment for “premium” protection
- Browser Pop-ups: Intrusive alerts that appear while browsing, often impossible to close without following their instructions
- System Tray Notifications: Fake warnings that mimic legitimate OS security alerts, appearing directly in your system notification area
- Tech Support Scams: Messages that provide phone numbers for “immediate technical assistance” from fake support teams
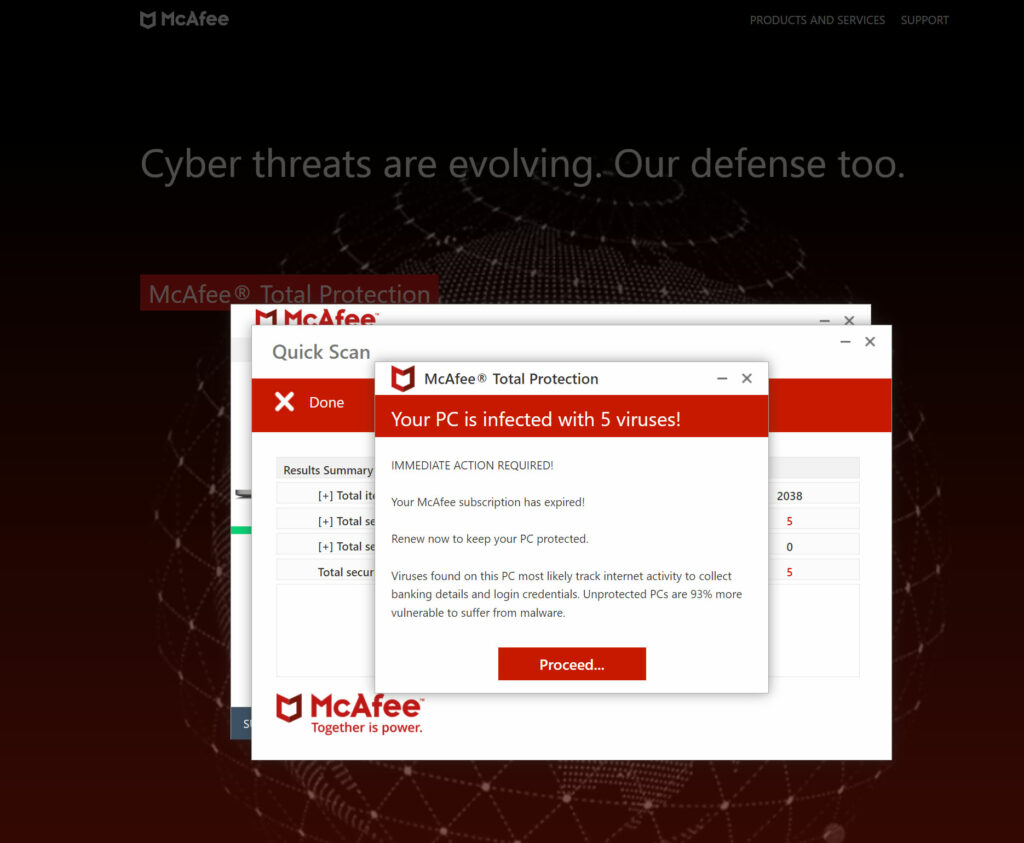
These fake alerts are closely related to other online scams like fake McAfee email alerts and Norton payment scams. The goal is always the same: create urgency and fear to bypass your critical thinking.
The psychology behind these scams is simple but effective. When people see warnings about computer viruses, they often panic and act without thinking. This emotional response is exactly what scammers count on to make their fake alerts successful.
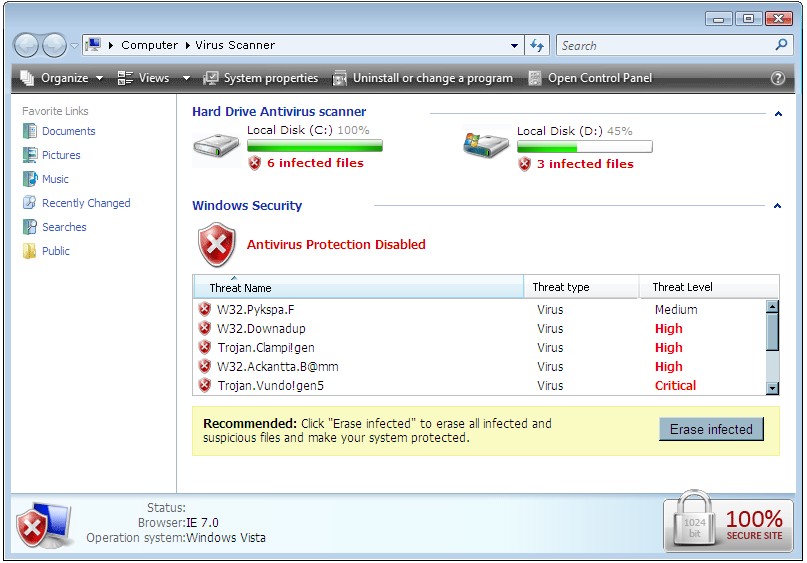
Redirections appear when you click through some less than trustworthy pages. Compromised sites, or ones whose administrators do not care who they’re referring to, may contain several such malicious links. They are not a sign of malware, but unfortunately, that reason fake virus notifications are quite rare.
However, there are quite a lot of instances where they serve malicious purposes. The spreading of such plugins is pretty easy, and it makes them very attractive. Common ways look like advertising pages and require “install a plugin to confirm that you are not a robot” or “a security advisory”. They have become a popular method of spreading infection, as they are embedded in the browser and are often ignored by weak anti-viruses. In addition, they are aimed at stealing user data, which is very much present in the browser.
Signs of fake virus alerts
Fake virus alerts can be convincing, but there are several telltale signs that help you identify them. Understanding these warning signs can assist you in avoiding phony pop-up alerts and dangerous phishing links. Generally, trust your instincts: if something seems off, it probably is. These scams share similarities with fake Apple ID alerts and other social engineering attacks.
Here are the key red flags that indicate a fake virus alert:
- Fake-sounding products: Fake virus warnings are typically straightforward. They often promote fraudulent products. Learning about the best antivirus software will make it simple to recognize fraudulent software.
- High-frequency alerts: The sudden increase in warnings about the virus is alarming. However, this is a common tactic used by adware. The goal is to make you anxious enough to download their fraudulent product.
- Bad grammar: A legitimate corporation takes time to refine its messaging and communications. Fake virus software scams will often have spelling and grammar errors and also apply strange text designs – like numerous “#” or “_” symbols across the text.
- Vague wording: Unclear promises or vague descriptions are suspect. Reputable antivirus software will use straightforward language to describe its product and benefits.
The list of signs is not complete, as crooks have proven to be inventive enough to find new ideas on their banners. However, most of the time one or several symptoms among the names above will appear – and that should raise your suspicion.
Examples of fake virus alerts
A fake virus alert can have multiple forms. Understanding the following examples of virus warnings can assist you in recognizing scams before they have a chance to cause harm. These scams often work in conjunction with fake CAPTCHA attacks and other social engineering tactics. These are some examples:
1. Malvertisements
Malvertising is hackers’ deceptive usage of legitimate advertising networks to infect ads that show up on websites you trust. These ads often claim your computer is infected with a virus and attempt to sell bogus antivirus programs. Pay attention only if you receive notifications about your computer being infected with malware.
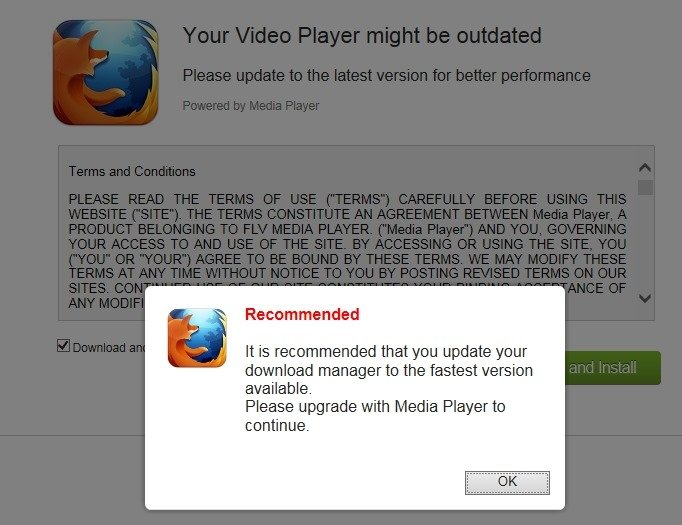
2. Fake versions of real ads
Reputable businesses can fake Virus Alerts and deceptive Counterfeit ads. Fake phonies use dubious claims and exaggerated language full of fear. They also offer absurdly favorable terms.
3. System tray notifications
As opposed to common fake virus warnings, system tray notifications are rare. They appear as notifications in your system tray that inform you of a serious infection that requires immediate attention. Authentic notifications have a much more effective effect because they look more realistic. When you see one, make sure it’s not a fake before you choose to respond. By examining the language of a scam alert, you can determine if it’s real or fake. These fraudulent messages use emotional words to manipulate your emotions and trick you into rash decisions. They also typically have formatting issues or fonts that need to match up.
How to Avoid Fake Virus Alerts
Prevention is always better than dealing with the aftermath. Here are essential steps to protect yourself from fake virus alerts and related online scams:
- Avoid unsecured websites: Stick to reputable sites with HTTPS encryption. Unsecured sites are more likely to host malicious ads and fake virus warnings.
- Use ad blockers: Quality ad blocking extensions can prevent malicious advertisements from appearing and reduce exposure to fake alerts.
- Keep software updated: Enable automatic updates for your operating system, browser, and security software to patch vulnerabilities that scammers exploit.
- Install reputable antivirus software: Legitimate antivirus programs can detect and block scareware before it affects your system.
- Be cautious with downloads: Only download software from official sources. Avoid suspicious email attachments and software from unknown developers.
- Learn about current threats: Stay informed about new scam tactics and emerging threats to recognize them quickly.
What to Do If You Interact with a Fake Virus Alert
If you’ve accidentally clicked on a fake virus alert or provided information to scammers, take these immediate steps:
- Change passwords: Update login credentials for all important accounts, especially if you entered any passwords.
- Enable two-factor authentication: Add extra security layers to prevent unauthorized access to your accounts.
- Monitor financial accounts: Watch for unauthorized transactions and contact your bank if you shared financial information.
- Run security scans: Use legitimate antivirus software to check for any malware that might have been installed.
- Consider identity protection: If you shared personal information, monitor your credit reports and consider placing fraud alerts.
How to remove a fake virus alert?
Step 1. Remove push notifications
If you encounter a fake virus alert, the first step is to shut down your browser. A key combination like Alt+F4 or Command+Q (on macOS), will accomplish the task. However, if this is not possible, you can force your system preferences to close your browser if it’s sluggish. This can help prevent you from tapping on the infected pop-up which can lead to further problems. Then, open it back to start troubleshooting.
If you subscribe to push notifications from scam sites, you can remove them through the browser interface. Go to your browser settings, find notification settings and remove all the sites that are listed as ones that can send notifications. Reload the browser to apply the changes.
Step 2. Remove any suspicious extensions.
Google Chrome
- Launch the Chrome browser.
- Click on the icon "Configure and Manage Google Chrome" ⇢ Additional Tools ⇢ Extensions.
- Click "Remove" next to the extension.
If you have an extension button on the browser toolbar, right-click it and select Remove from Chrome.
Mozilla Firefox
- Click the menu button, select Add-ons and Themes, and then click Extensions.
- Scroll through the extensions.
- Click on the … (three dots) icon for the extension you want to delete and select Delete.
Microsoft Edge
- Launch the Microsoft Edge browser.
- Click the three dots (…) menu in the top right corner.
- Select Extensions.
- Find the extension you want to remove and click Remove.
- Click Remove again to confirm.
Alternatively, you can type edge://extensions/ in the address bar to access the extensions page directly.
Opera
- Launch the Opera browser.
- Click the Opera menu button in the top left corner.
- Select Extensions ⇢ Manage extensions.
- Find the extension you want to remove and click the X button next to it.
- Click Remove to confirm.
Alternatively, you can type opera://extensions/ in the address bar to access the extensions page directly.
Step 3. Reset browser settings
Resetting your browser settings is one of the first things you should do to eliminate the Windows Defender security warning scam. The following instructions tell you how to do this in different browsers:
Google Chrome
- Tap on the three verticals … in the top right corner and Choose Settings.
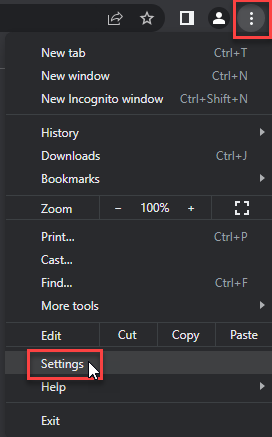
- Choose Reset and Clean up and Restore settings to their original defaults.
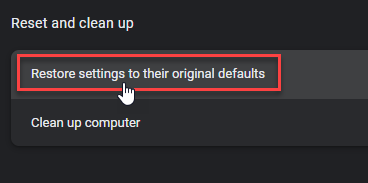
- Tap Reset settings.
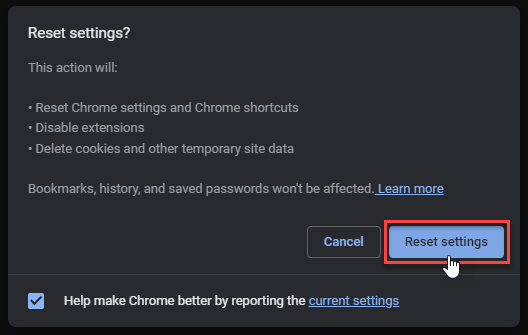
Mozilla Firefox
- In the upper right corner tap the three-line icon and Choose Help.
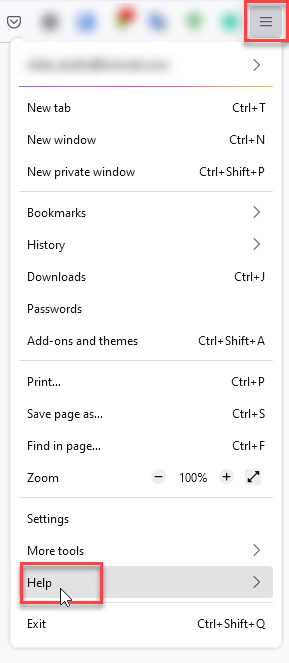
- Choose More Troubleshooting Information.
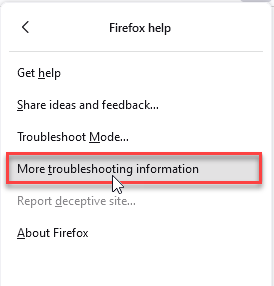
- Choose Refresh Firefox… then Refresh Firefox.
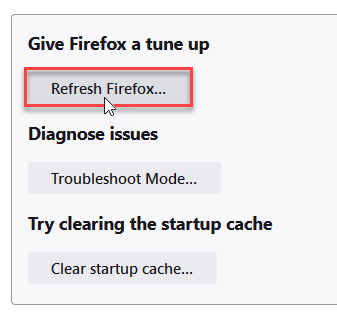
Microsoft Edge
- Tap the three verticals.
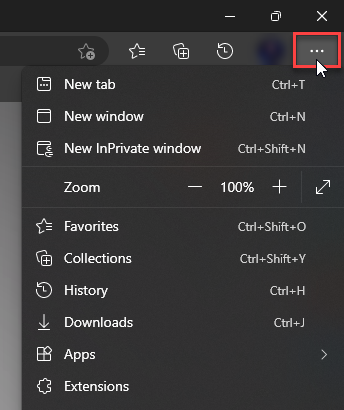
- Choose Settings.
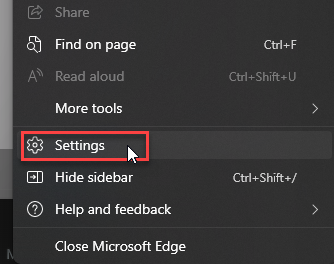
- Tap Reset Settings, then Click Restore settings to their default values.
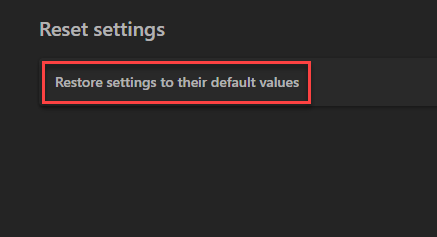
Opera
- Launch the Opera browser.
- Click the Opera menu button in the top left corner and select Settings.
- Scroll down to the Advanced section in the left sidebar and click Reset and clean up.
- Click Restore settings to their original defaults.
- Click Reset settings to confirm.
Alternatively, you can type opera://settings/reset in the address bar to access reset options directly.
Step 4. Remove suspicious apps
Find and remove the suspicious app: Now go to settings and click on the ‘Apps’ section. Look for a list of current apps (you may need to select ‘App manager’ for a comprehensive list) and locate the malicious app. Open the app’s information and then select the option to uninstall. This should eliminate suspicious apps.
If you can’t find the suspicious program in the list of all programs on your device, you need to scan your device with an antivirus. You must remove this designation before you can discontinue the procedure. To accomplish this, go into your security settings and locate a section called Device Admin Apps with a title “Device Admin Apps”. Uncheck the app you want to remove and then deactivate the next step. You may now be able to delete the app.
Step 5. Scan your PC for viruses
If you examine your computer and can’t find any suspicious files, you should consider installing antivirus software — this is if you don’t already have it. You can utilize the software to search for malware that may be concealed within your computer. If the scan identifies a threat, it can attempt to remove it and prevent further damage to your device.

Download and install Anti-Malware by clicking the button below. After the installation, run a Full scan: this will check all the volumes present in the system, including hidden folders and system files. Scanning will take around 15 minutes.
After the scan, you will see the list of detected malicious and unwanted elements. It is possible to adjust the actions that the antimalware program does to each element: click "Advanced mode" and see the options in the drop-down menus. You can also see extended information about each detection - malware type, effects and potential source of infection.

Click "Clean Now" to start the removal process. Important: removal process may take several minutes when there are a lot of detections. Do not interrupt this process, and you will get your system as clean as new.

Stay Protected Against Fake Virus Alerts
Fake virus alerts prey on fear and urgency to bypass your critical thinking. By understanding how these scams work and recognizing their warning signs, you can protect yourself from becoming a victim. Remember that legitimate antivirus software doesn’t use scare tactics or demand immediate payment through pop-ups.
The key to staying safe is maintaining a healthy skepticism toward unexpected security warnings. When in doubt, close the suspicious pop-up and run a scan with your trusted antivirus software. This approach protects you from fake alerts while ensuring real threats are properly addressed.
Stay informed about current cybersecurity threats and scam tactics to keep yourself and others safe. Understanding how scammers operate helps build a stronger defense against their constantly evolving tactics.
Frequently Asked Questions
Do real antivirus programs send virus alerts?
Yes, legitimate antivirus software does send alerts when threats are detected. However, real alerts come from your installed security software, not random browser pop-ups. They provide specific details about the threat and don’t demand immediate payment or phone calls.
Can fake virus alerts actually install malware?
While the alert itself is fake, clicking on it can lead to real malware infections. Scammers use these fake warnings to trick you into downloading malicious software disguised as antivirus programs. This is similar to how fake GitHub repositories distribute malware.
Why do I keep getting fake virus alerts?
Repeated fake alerts usually indicate you’ve visited compromised websites, have malicious browser extensions installed, or your browser notifications are compromised. These alerts are also common if you’ve been exposed to browser hijacking malware.
How can I tell if a virus alert is real?
Real virus alerts come from your installed antivirus software, appear in the system tray or security center, and provide specific details about detected threats. They never demand immediate payment, phone calls, or browser downloads.
What should I do if I paid money to a fake virus alert scam?
Contact your bank or credit card company immediately to report the fraudulent charge. File a complaint with the FTC and monitor your accounts for additional unauthorized transactions. Consider this a learning opportunity about payment scams and similar fraud tactics.
Can mobile devices get fake virus alerts?
Yes, mobile devices can receive fake virus alerts through malicious websites and apps. These mobile scareware attacks are similar to iPhone calendar spam and other mobile-specific scams. Always be suspicious of unexpected security warnings on any device.
Related Articles
- Windows Defender Security Center Scam – Learn about fake Microsoft security alerts
- McAfee Email Scam – Recognize fake McAfee security notifications
- How to Remove McAfee Pop-ups – Remove persistent fake antivirus alerts
- iPhone Hacking Scam – Mobile device fake virus alerts
- Tech Support Scam Guide – Comprehensive guide to phone-based security scams