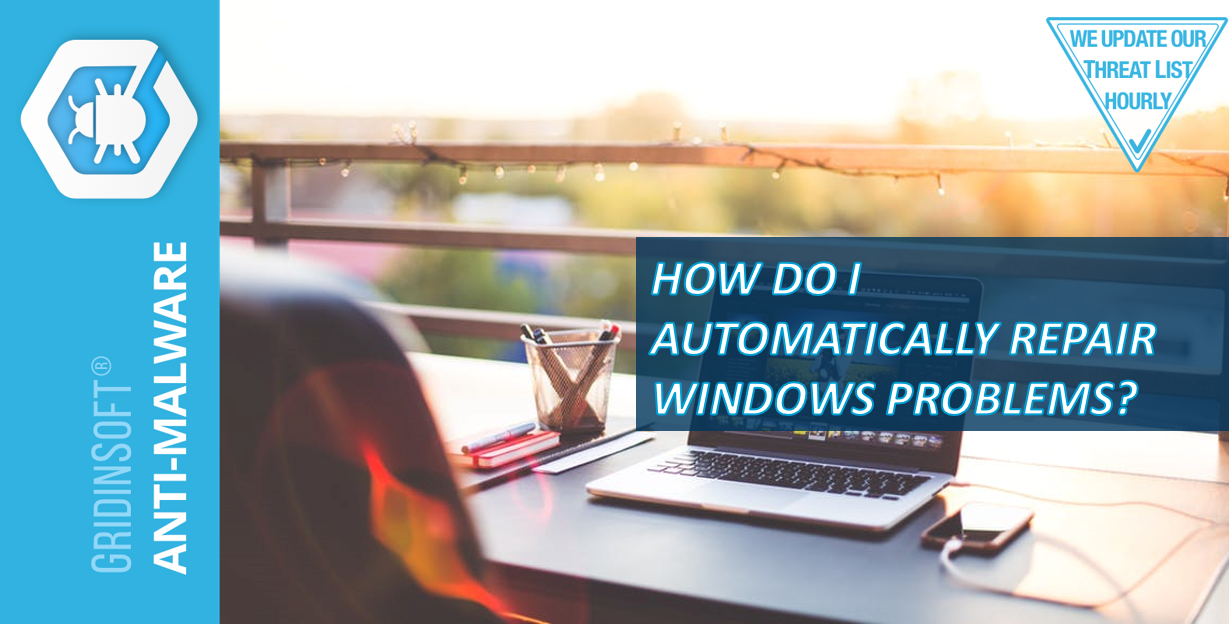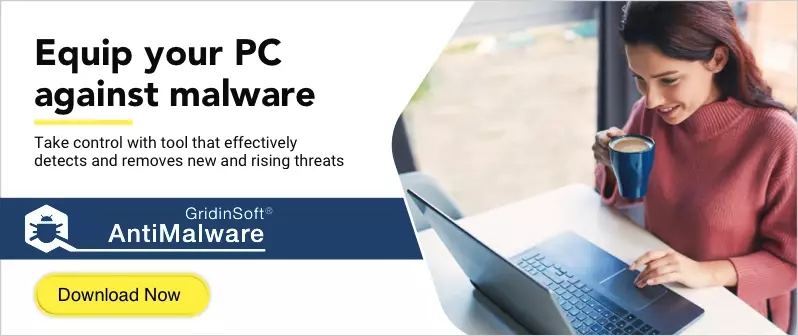Why Automating Windows Repairs is Essential for Smooth PC Performance
When it comes to using a Windows computer, it’s not uncommon to encounter issues such as system crashes, registry errors, or driver conflicts. These problems can significantly impact the performance and stability of the computer, causing frustration and lost productivity. Fortunately, with the advancements in technology, there are now automated repair tools that can help solve these issues quickly and efficiently.
By automating the repair process, you can save time and effort that would have otherwise been spent troubleshooting and fixing problems manually. Furthermore, automated repair tools can help prevent future issues by addressing underlying problems that may not have been apparent at first glance.
One of the significant benefits of using an automated repair tool is that it can quickly scan the entire system and identify issues that may have gone unnoticed. This means you can fix the problems before they become severe and cause irreversible damage to your computer. In addition, automated repair tools can optimize system performance by removing junk files, fixing registry errors, and updating outdated drivers.
A Comprehensive Guide to Different Types of Windows Repair Tools
There are several types of automated repair tools available in the market, each designed to address specific issues that can affect the performance and stability of a Windows computer. In this section, we’ll explore the different types of repair tools and their respective benefits.
System Optimization Software: System optimization software is a type of repair tool that helps clean up the system by removing unnecessary files, fixing registry errors, and optimizing system settings. This type of tool is designed to improve system performance and speed by freeing up valuable system resources.
Registry Cleaners: Registry cleaners are automated repair tools that help fix issues related to the Windows registry. The registry is a critical component of the Windows operating system that stores configuration settings and options. When the registry becomes cluttered or corrupted, it can cause issues such as slow system performance or system crashes. Registry cleaners can help fix these issues by removing unnecessary entries and repairing damaged registry keys.
Driver Update Tools: Driver update tools are automated repair tools that help keep your system drivers up-to-date. Drivers are essential components that allow the operating system to communicate with hardware devices such as printers, scanners, and graphic cards. Outdated drivers can cause issues such as system crashes or device malfunctions. Driver update tools can help fix these issues by automatically detecting and updating outdated drivers.
Each of these repair tools has its own set of benefits and can help improve system performance and stability. However, it’s important to choose the right tool based on your specific needs and budget. In the following section, we’ll explore the factors to consider when selecting a Windows repair tool.
How to Use a Windows Repair Tool to Fix Common PC Issues
Now that we’ve explored the different types of repair tools available and how to choose the right tool for your needs, let’s take a closer look at how to automate Windows repairs using a repair tool.
Step 1: Choose the Right Repair Tool
As mentioned earlier, choosing the right repair tool is essential to addressing specific issues on your computer. Consider factors such as the type of issue you’re experiencing, your budget, and the features offered by the tool.
Step 2: Download and Install the Repair Tool
Once you’ve selected the repair tool, download and install it on your computer. Follow the installation instructions provided by the tool’s manufacturer.
Step 3: Scan the System
After installing the tool, run a full system scan to identify any issues that need to be fixed. The tool will automatically detect and diagnose problems such as malware, registry errors, and driver issues.
Step 4: Review and Confirm Repair Actions
The repair tool will generate a report detailing the issues found on your system. Review the report carefully and confirm which actions you want the tool to take to fix the identified issues.
Step 5: Run the Repair Process
Once you’ve confirmed the repair actions, run the repair process. The tool will automatically fix the identified issues and optimize system performance.
Step 6: Verify the Repairs
After the repair process is complete, verify that the repairs were successful by running a system scan or monitoring system performance. If you continue to experience issues, consider running another scan or seeking assistance from the tool’s manufacturer.
Conclusion
In conclusion, automating Windows repairs using a repair tool can be an effective solution for addressing common PC issues and improving system performance. By understanding the different types of repair tools available, choosing the right tool based on your specific needs, and following the step-by-step guide outlined in this article, you can easily automate the repair process and optimize your system’s performance.
It’s important to note that while repair tools can be effective, they should not be relied upon as a complete solution. It’s also essential to practice good computer hygiene by regularly backing up important files, keeping your software up-to-date, and maintaining a secure network. By implementing a proactive approach to computer maintenance and utilizing repair tools as needed, you can ensure a smooth and hassle-free computing experience.