Have you ever been in the middle of a project when your computer suddenly freezes? Maybe the cursor stops moving, or you get the dreaded blue screen of death, forcing you to restart. If this sounds familiar, don’t worry! While it’s frustrating, you can often fix these issues yourself. The key is to understand why your PC might be freezing and then take steps to prevent it.
Why does my computer keep freezing?
There are some reasons why your computer keeps freezing or works poorly. Usually, it is a software problem, or too many apps are running on your computer simultaneously, which causes it to hang. We will not consider the option with weak hardware, where the system initially ran slowly. However, additional problems, such as a lack of hard disk space or issues with drivers, can also prevent it from working correctly.
So, what to do when you encounter the problem that a Windows PC freezes randomly?
Check if your computer is entirely dead-locked
To understand if your computer is completely frozen, you can try to move the mouse cursor over the screen. If it doesn’t move, your PC is locked and requires a forced reboot. You can also try pressing the “Caps Lock” button on your keyboard, this is another possible solution to computer crash randomly problems. If the Caps Lock indicator lights up, it’s probably a software problem and can be solved with the Windows Task Manager.
So, to do this, press Ctrl+Alt+Del and select the frozen program, then press End Task. However, if the Caps Lock indicator doesn’t work, your computer is dead-locked, and you need to restart your computer. Desktop computers may be rebooted with a button on a system unit, perhaps this will help to avoid computer freezing completely.. If you have a laptop, press the power button for ~10 seconds, forcing your PC to shut down.
Software Issues When Computer Keep Freezing
Software issues are the most common cause of my PC freezing randomly. At some point, the software loses control of the application or tries to run the application in a way that the Windows operating system does not recognize. This often happens when trying to run old programs in new versions of Windows or vice versa. Updating the software and the OS usually corrects the PC freezing problem. However, in some cases, reinstalling the application is the most effective way to deal with occasional software-related hangs.
Sometimes errors in running programs cause memory leaks. This happens when objects in a heap are no longer used. However, the garbage collector cannot remove them from memory; thus, they remain there unnecessarily. A memory leak is not good because it blocks memory resources and reduces system performance over time.
Check for Running Resource-Intensive Software
Sometimes, programs will remain running in the background even after you end working with them. This particularly true for different sort of virtual machines: they can stay in the background, showing no activity, while taking significant amount of your CPU and memory. Particular names to seek for in Task Manager are “Vmmem” (or “Vmmemvsl”), “VirtualBox”, “Vmware-vmx” or the like. Stopping them will give a huge relief to your hardware.
Check for Malware and Viruses
Computer freezes and crashes can be signs that your computer is infected. In some cases, malware loads your system by running dozens of processes in the background, consuming your computer’s RAM and causing it to freeze. It is often coin miners’ work, as it is their typical behavior – overloading the system, leaving no resources for other applications. In contrast, viruses can corrupt system files, without which the system cannot work correctly. As a result, this can cause blue screens of death. If your PC keeps freezing after rebooting, we recommend checking it for viruses with a our security solution.

Download and install Anti-Malware by clicking the button below. After the installation, run a Full scan: this will check all the volumes present in the system, including hidden folders and system files. Scanning will take around 15 minutes.
After the scan, you will see the list of detected malicious and unwanted elements. It is possible to adjust the actions that the antimalware program does to each element: click "Advanced mode" and see the options in the drop-down menus. You can also see extended information about each detection - malware type, effects and potential source of infection.

Click "Clean Now" to start the removal process. Important: removal process may take several minutes when there are a lot of detections. Do not interrupt this process, and you will get your system as clean as new.

Processor overheating
Because computers are susceptible to heat, a room without air conditioning on a 90-degree day can negatively affect your computer’s performance. You can tell if your PC is overheating by listening to your laptop or desktop computer’s internal fans. Suppose the cooling is running too loud or louder than usual. In that case, you should dust your PC and replace the thermal paste on the processor.
However, there is the opposite situation when the processor is overheating, and the cooling does not work, i.e. fans are silent. In this case, you should carefully inspect the coolers, maybe they are faulty, or contact is lost, listen further if your computer locks up randomly. At best, the processor will start to throttle, and at worst, overheating can lead to a complete shutdown. Next, get some air circulation in the room and ensure the CPU vents are not clogged with dust. If the problem with the PC keeps freezing is gone, that was the reason for the issue.
Multitasking Issues
Each program on your computer requires some internal and external (hardware) resources to run. If you run multiple programs simultaneously, your computer may need more memory or processing power. Therefore, run programs only as required to reduce the chance of being short on resources.
We also recommend checking the program autorun settings and disabling the autorun of unnecessary applications. This will significantly speed up the startup of your laptop. To do this, run the task manager, go to the “startup applications” tab, and disable unnecessary applications.
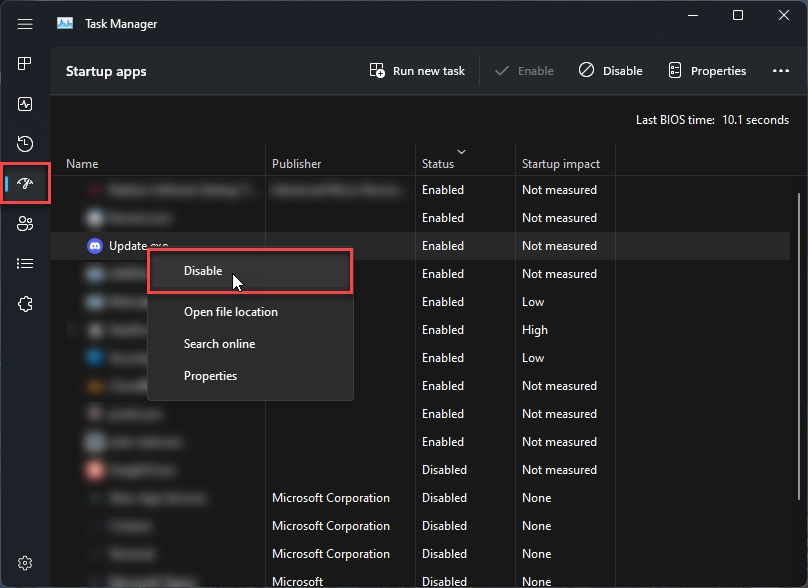
Driver Issues
Drivers directly affect the performance of your PC and can cause the computer to constantly freeze. If application drivers are corrupt or outdated, applications cannot appropriately interact with your hardware. Most modern operating systems get drivers from the Windows Update Center after installation, but drivers are rarely updated there. This is especially true for drivers for graphics adapters. For example, suppose your PC has powerful hardware but works slowly in graphics applications. In this case, we recommend downloading and installing the latest video driver from the manufacturer’s website. In most cases, this will solve the problem of poor performance in applications and the PC freezes for a few seconds.
Computer Keep Freezing? Lack of RAM!
Lack of memory is often the cause of occasional freezes. Unfortunately, you cannot solve this issue programmatically. However, you can try increasing the memory dump. The easiest way to check for insufficient RAM is to run a Windows memory diagnostic. Below are the steps to update your RAM:
- Open the Start menu and type in Windows Memory Diagnostic Tool in the search box.
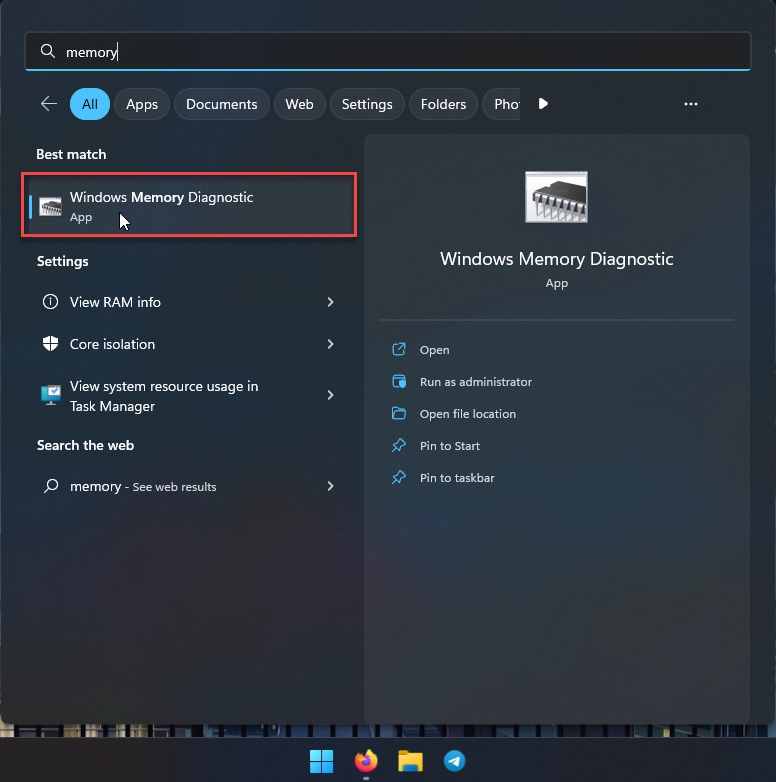
- Click on it. This will reboot your system and check out your memory. It will also notify you if it finds any problems.
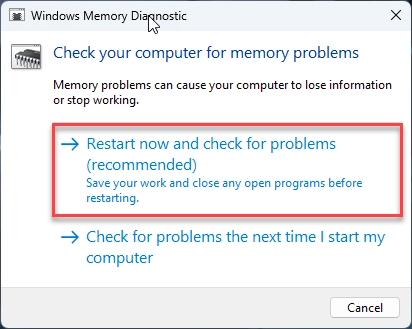
If no errors are found, there is probably nothing wrong with the memory. Most likely, your system and applications don’t have enough RAM. Consider upgrading your PC. At the very least, try adding RAM to fix the problem. You can find out if your system has enough RAM by running Task Manager and opening the Performance tab. If your device’s RAM is more than 70% used, you should add RAM to your device.
If you have a desktop PC, everything is as simple as possible. You just need to find out what type of memory you have installed. To do this, you need to open Task Manager, go to the tab performance, and click on memory.
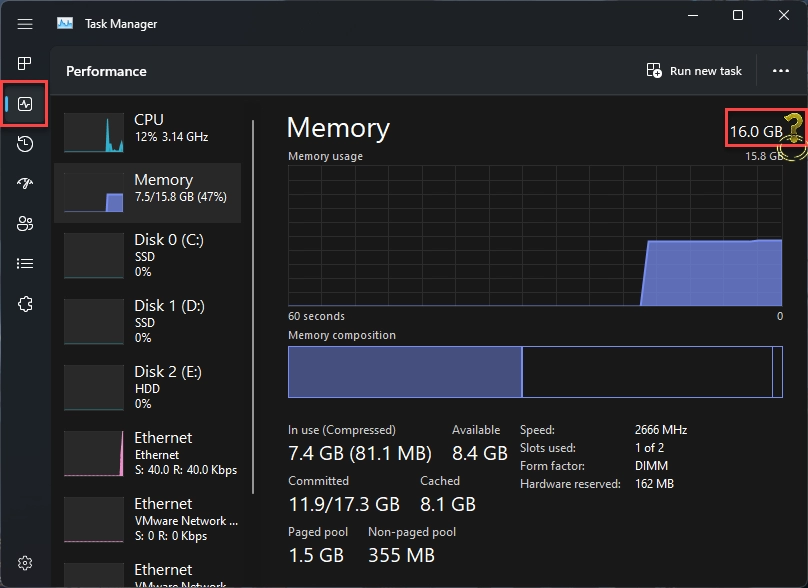
If your memory type is not displayed there, use special utilities, such as AIDA64.
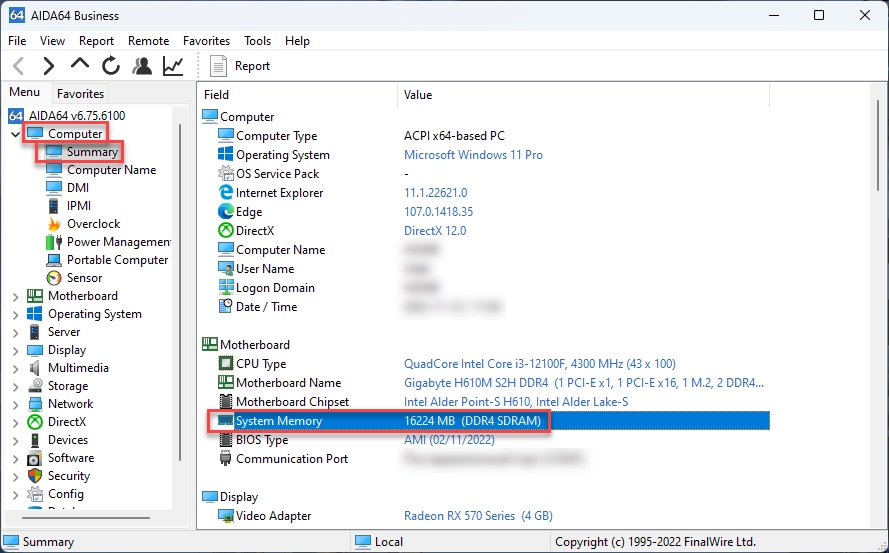
If you have a laptop, google your model to find out what RAM it uses. However, not all laptops allow you to expand RAM because, in compact models, this memory is soldered onto the motherboard and is physically impossible to replace.
Hardware issues that lead to the computer freezing
A more severe problem is a hardware issue, where a particular computer component is not working correctly or is malfunctioning. This can happen for some reasons, such as overheating or excessive dust buildup on components inside the computer. For example, as trivial as it sounds, a mouse or keyboard cord can become damaged over time, and a wireless device can have a dead battery. For the past few years, all computers have been equipped with high-speed SSD drives, but older machines have obsolete hard disk drives.
If your device has an older hard drive, we recommend replacing it with a faster SSD. This is guaranteed to give a significant performance boost to your PC. Although SSDs, if used correctly, can last quite a long time, and there will be no problems with their work if the SSD fails, it stops working completely.
How to Fix Computer Keeps Freezing
Are you facing the problem that “computer keeps freezing randomly”? In addition to the tips above, you can apply some of the following valuable techniques to minimize the risk of your computer freezing frequently:
Method #1. Clean up Windows Temporary Files
Microsoft Windows uses a cache to store temporary files to access them quickly. In addition to the fact that these files take up extra space, they can also interfere with Windows, causing performance issues. If you clear the cache folder, you can remove all unneeded files that may have been created in the past. And may have caused your OS to hang. To clear the Windows cache files, follow these steps:
- Press Win+R and type or paste “%temp%” in the Run window to open the temporary cache folder.
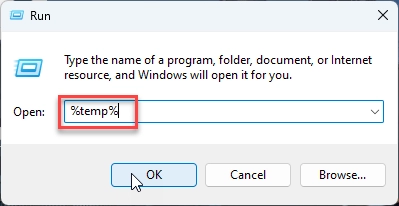
- Please select all the files with the CTRL+A key combination and then permanently delete them. You can use the disk cleanup tool by clicking start and typing “disk cleanup” in the search box.
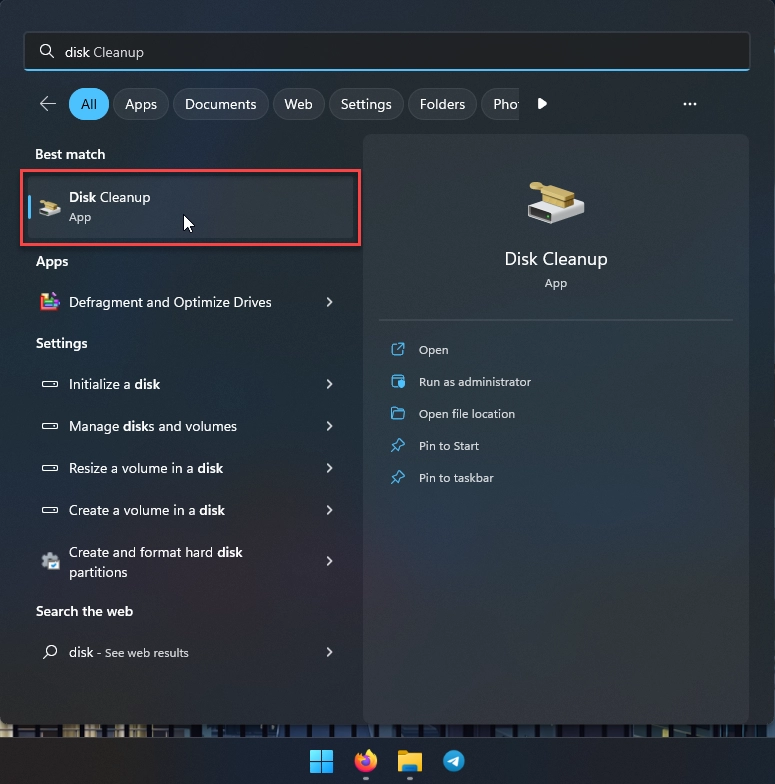
- In the window that opens, select the drive where the OS is installed (by default, it’s the C drive). Then, choose the types of data you want to delete in the next window. If you have very little space, you can select all of them.
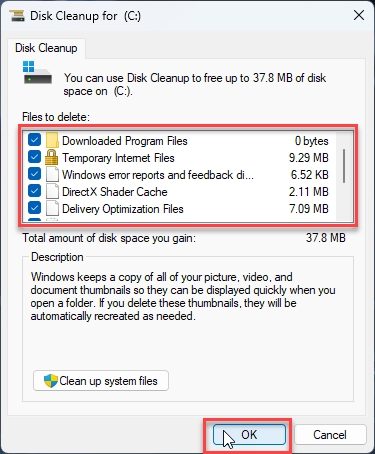
Method #2. Check The Disk For Malfunctions
Suppose the hard drive’s response speed is not up to standard. In that case, Windows may not be able to access it at the necessary rate, and this causes the hard drive to freeze between access intervals. In addition, fragmentation errors may occur on the hard drive due to a PC crash or abnormal termination. Windows has a built-in tool to help you identify and fix disk problems. Another step that will help eliminate the problem is that my computer is hanging again and again. To do this, follow these steps:
- Right-click Start and select Terminal (Administrator).
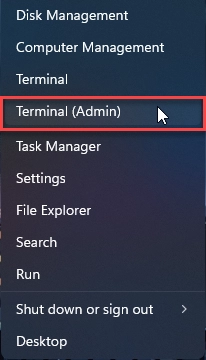
- Type or paste “chkdsk” at the command prompt and press Enter.
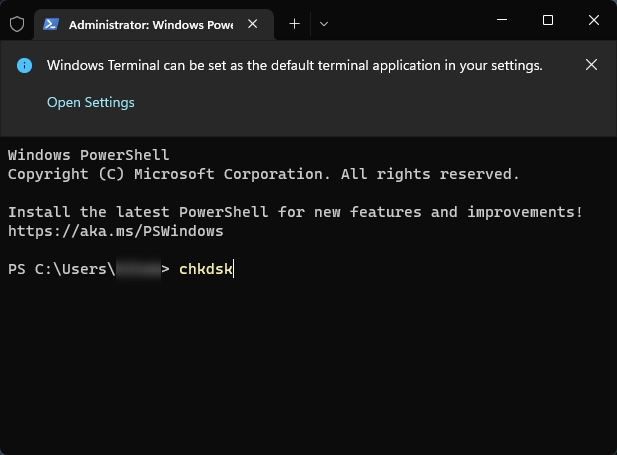
This will start checking your hard drive for malfunctions using the Windows command line. Sometimes Windows will need to reboot to complete the check. When the utility finishes, it will notify you of any disk errors.
Method #3. Run Defragmentation
Defragmentation is reorganizing the data stored on your hard drive so that pieces of data line up continuously. It picks up all the parts of data that are scattered across your HDD and puts them back together in an orderly, neat, and clean fashion. To do so:
- Open My Computer
- Right-click on the desired drive and choose Properties.

- Click the Tools tab.
- Click Optimize
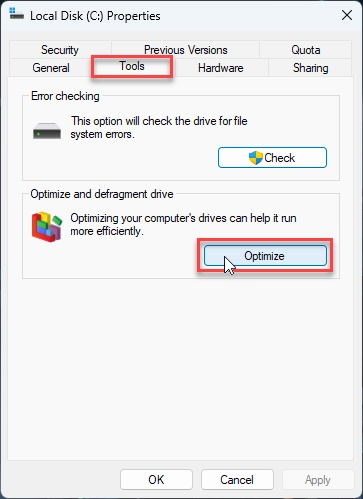
- When the window appears, click Optimize.
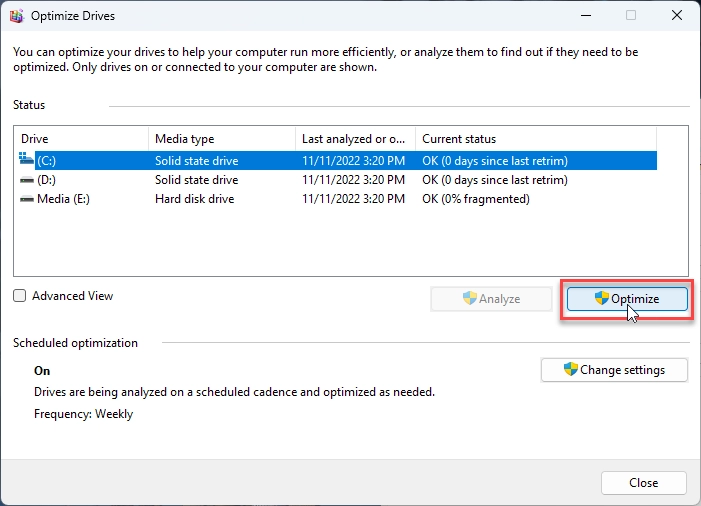
As a result, defragmentation increases your computer’s performance by reducing the time it takes to access data and allows you to use your storage more efficiently.
Method #4. Run Memory Check
If you suspect your computer has memory problems, you can run the Windows Memory Diagnostics utility by completing the following steps:
- Press Windows + R key combinations and type mdsched.exe in the input box. Then press Enter.
- Click Restart now and check for problems (recommended) to check for problems immediately (If you want to check later, click “Check for problems the next time I start my computer”).
- Windows will restart and you will get the following window showing the progress of the check and the number of passes it will run on memory. It might take several minutes for the tool to finish.
Method #5. Run System File Checker
Sometimes computer keeps freezing randomly due to corrupted or missing system files. Fortunately, the OS has a system file checker that should help you restore the original files. With any luck, it will automatically fix your problem. To use this tool, run the command line as administrator and type or paste the following command:
sfc /scannow
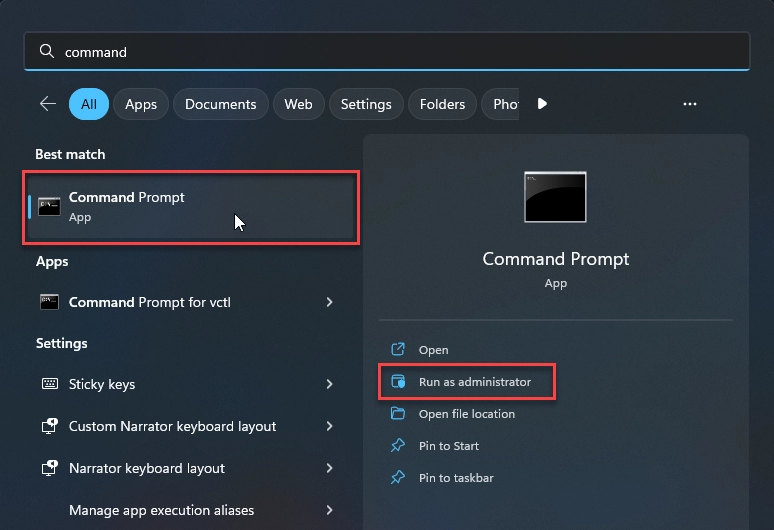
Windows will scan its files, and if it finds a corrupt or missing file, Windows will try to fix it automatically.
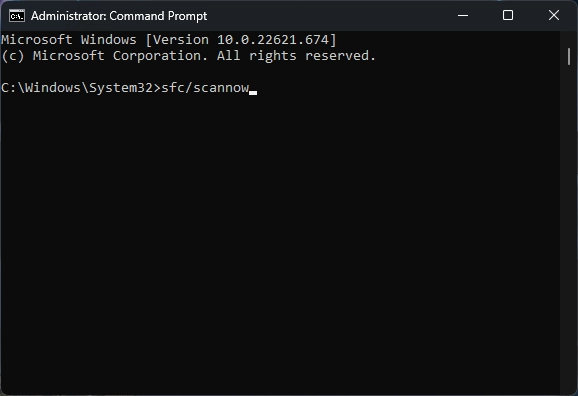
No matter how well you maintain your PC, all systems hang at some point. This can happen due to issues with operating system updates, as seen with some of the recent updates for Windows 10. For example, the October 2023 update, known as KB5031356, experienced significant installation issues due to the 0x8007000d error, which prevented successful update completions and led to other operational challenges like slow performance and reboot loops.
However, understanding what causes your computer to hang can help you prevent problems and troubleshoot problems in the future. We hope that the methods described above have helped you to solve the Windows freeze problem so that you can get back to using your device comfortably. Suppose none of the above solutions did help to solve the problem with computer keeps freezing. In that case, your PC likely has a hardware problem that requires further investigation. In this case, you can apply to the service center, where qualified specialists will be able to find and fix the problem.

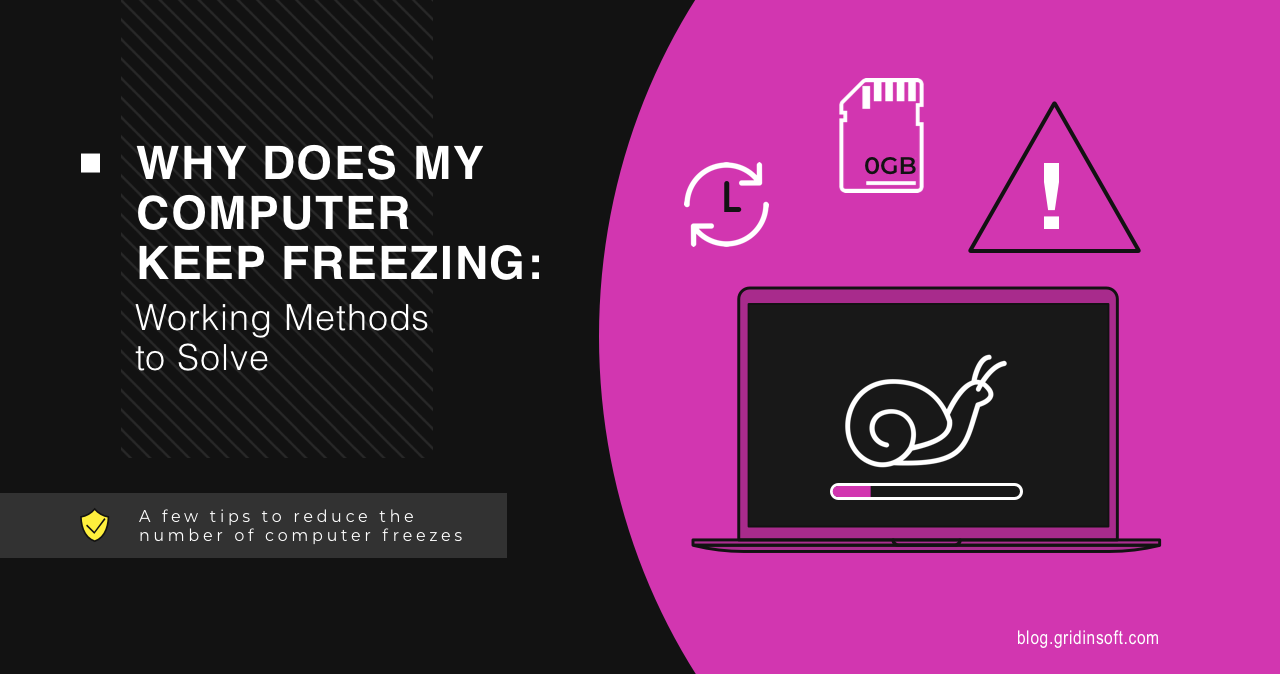
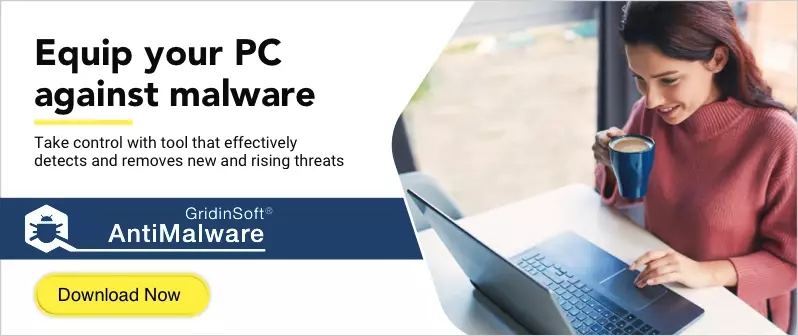

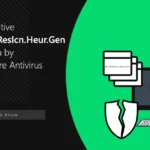

If your keyboard suddenly stops working, try restarting your computer, checking for loose connections, and replacing the batteries if wireless. If issues persist, try connecting a different keyboard to troubleshoot. If all else fails, seek professional repair or replacement options.