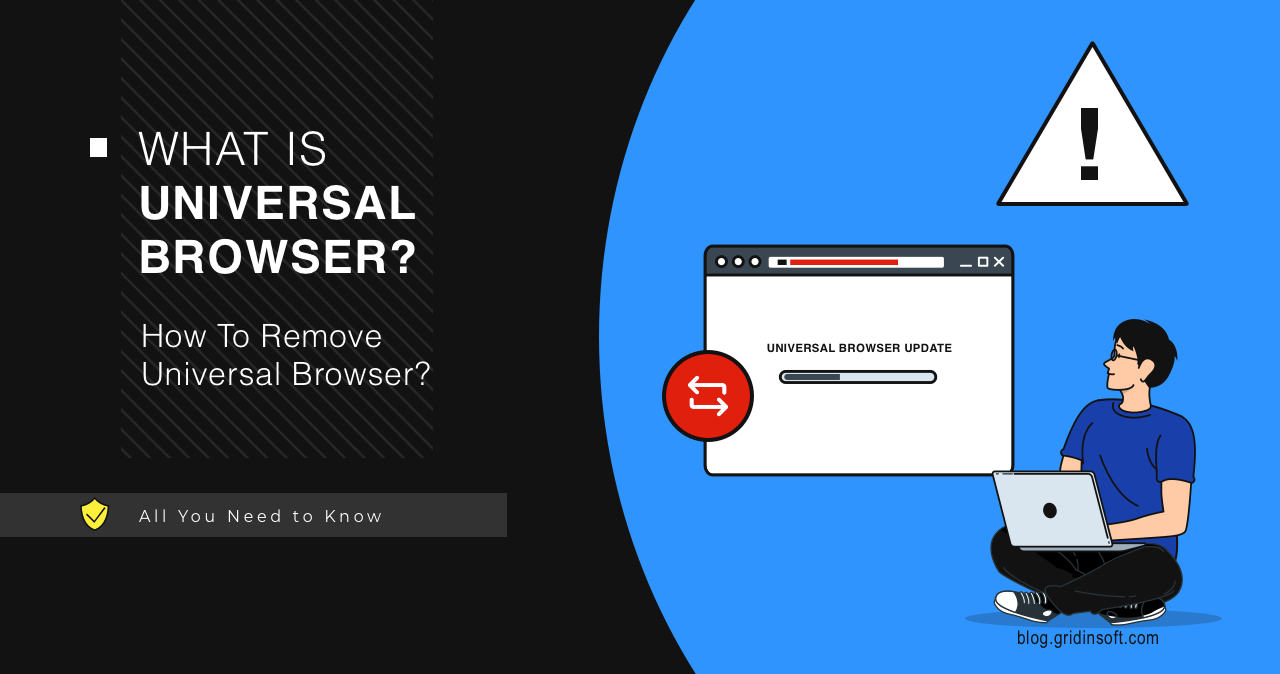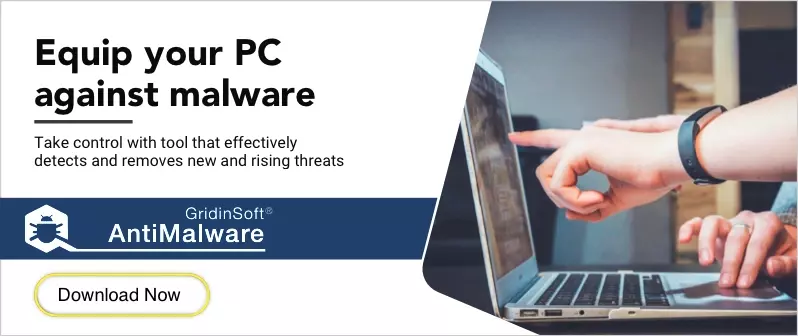Universal Browser is a name of a browser that users spectate in a strange update window that pops up in the system, occasionally reporting an update error. This window is in fact related to the Chromstera browser – a rogue web browser app. The appearance of this window happens along with systems going crazy – browsers crash, dubious browser extensions appear, and unknown programs are getting installed.
What is Universal Browser?
Universal browser is a mysterious web browser that users started to notice through the “Universal Browser Update” windows. In fact, no browser with such a name exists – this name appears exclusively in the update window. What does exist though is the Chromstera rogue browser, that is present in almost every system that displayed this strange window.
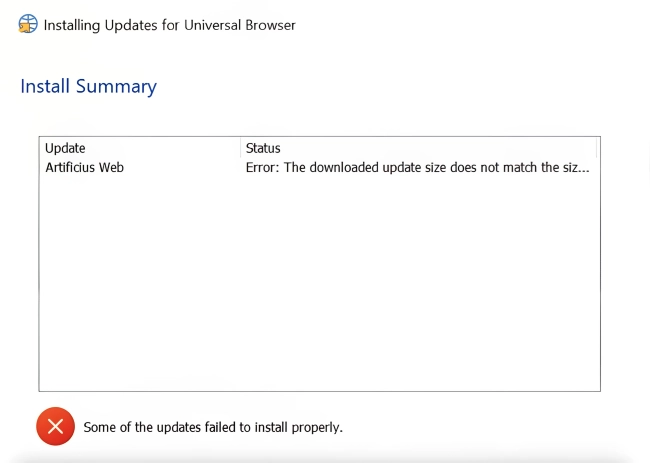
One more item in the chain that users report about is an application called Artificius Web Browser. Contrary to Universal Browser, it is an actual program – similar to Chromstera in the extent of malicious functionality and poor overall execution. One rogue browser installs a lot of unwanted apps and plugins, and two can definitely make the system unusable.
Other symptoms of this mess include:
- Chrome regularly crashes.
- Upon PC startup, the “Universal browser” initiates an update process (a potential reason for Chrome to crash).
- All of the user browser extensions are removed, with several others being addded with the “extension is managed by your organization” feature.
- The aforementioned extensions have a strange name. Users report about “AstroEllipica”, “Stell Ellipen”, and more.
- Deleting the extension in a regular way does not help, it reappears again.
How To Remove Universal Browser?
There are two ways to remove Universal Browser — automatic and manual. To remove it with minimum effort, download and run GridinSoft Anti-Malware: it will quickly find and remove all the unwanted programs present in the system. Run a Full scan to check all the disks present in the system. After the scan, consider resetting the browser settings to wipe the residual settings left after the malware activity. You can do this with GridinSoft Anti-Malware, too – go to Tools → Reset Browser Settings.
The second method involves the manual removal. Restart your computer. The “Universal browser” should start updating. Press Ctrl+Shift+Esc to open the task manager quickly. Please search it using the search bar, right-click it, and click Open file location.
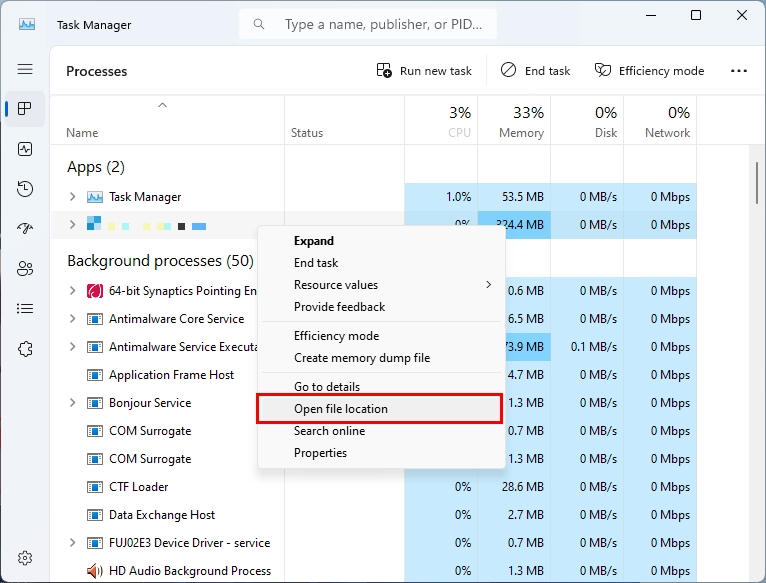
Go to the file location of the application that is running. Next, delete all found files.
Alternatively, you may open This PC, search for “universal browser,” and delete all items you find. Next, try searching “chromstera” and also delete all found items. Usually, it is found in C:\Users\(your_user)\AppData\Local\Temp folder. Go to C:\program files\google\chrome\application and delete any .crx files.
To proceed, please Press Windows + R on your keyboard, type regedit, and select the OK button. Next, copy and paste the following path into the address bar and press Enter:
Computer\HKEY_LOCAL_MACHINE\SOFTWARE\Policies\Google\Chrome
Select the Chrome folder in the left pane of your Registry Editor.
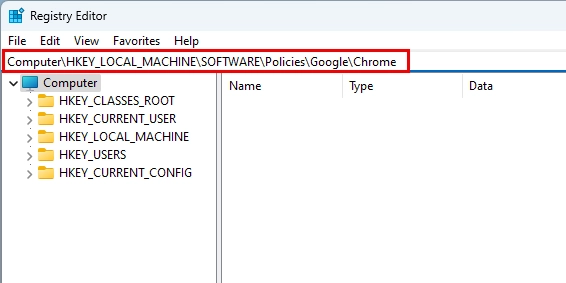
Right-click the Chrome policy you want to remove, then select Delete.
Open Chrome and ensure the extension is removed. If it is still there, go to your extensions by clicking the three dots at the top right of your screen, selecting “extensions,” and then “manage extensions” to remove it.