Browser performance issues, unwanted redirects, and strange behavior are common signs that your browser settings may have been compromised. Resetting your browser to default settings is an effective way to solve these problems and restore normal functionality. This comprehensive guide explains why browser resets are necessary and provides step-by-step instructions for both automatic and manual reset methods.
Why You Need to Reset Your Browser Settings
There are several important reasons why you might need to reset your browser settings:
- Malware infection – Many types of malware specifically target browsers to collect data or display unwanted ads
- Browser hijacking – When your homepage, search engine, or default settings are changed without permission
- Slow performance – Accumulated cache, cookies, and extensions can significantly slow down browsing speed
- Search redirects – Being redirected to unexpected websites when searching or clicking links
- Excessive advertisements – Seeing more ads than usual, often in unusual formats or positions
- Plugin conflicts – Having too many extensions or plugins can cause compatibility issues
- Privacy concerns – Suspicion that your browsing data is being collected without consent
Most malware not only infects your system but also compromises your browser. Unwanted redirects, sluggish search performance, invasive advertisements, and altered homepage or search engine settings are all common symptoms of a browser infection.
| Warning Sign | Possible Cause | Solution |
|---|---|---|
| Changed homepage or search engine | Browser hijacker | Reset browser settings |
| Excessive pop-up advertisements | Adware infection | Malware scan + browser reset |
| Search redirects to unknown sites | Browser redirect virus | Reset browser + check extensions |
| Sluggish browser performance | Cache bloat or malicious extensions | Clear cache or full browser reset |
| New toolbars appearing | Potentially unwanted programs (PUPs) | Remove toolbars and reset browser |
| Browser crashes frequently | Extension conflicts or malware | Disable extensions and reset browser |
Moreover, such browser hijackers pose a serious threat to your privacy. GridinSoft’s research has uncovered numerous cases where unwanted search engines collect users’ search history and personal information, using this data for their own purposes. Not all security solutions offer protection against this type of data collection, but GridinSoft Anti-Malware includes online security features specifically designed to prevent unauthorized data harvesting.
Regular browser resets are also recommended if you use numerous browser extensions or plugins. These add-ons often conflict with each other, and the more you install, the higher the probability of experiencing performance issues. No one wants to deal with a slow, unresponsive browser that crashes unexpectedly.
How to Reset Browser Settings Automatically
The most efficient and user-friendly approach to resetting browser settings is to use an automated tool. GridinSoft Anti-Malware includes a specialized feature that can reset all your browsers to their default state with just a few clicks, saving you time and ensuring no important settings are overlooked.
Reset Multiple Browsers with GridinSoft Anti-Malware
Follow these steps to reset your browsers automatically:
- Download and install GridinSoft Anti-Malware if you haven’t already
- Launch the program and navigate to the “Tools” menu tab
- Select the “Reset Browser Settings” option

In the Reset Browser Settings window:
- Select the browsers you want to reset (Chrome, Firefox, Edge, Opera, etc.)
- Choose which browser elements should be restored to their default state
- Click the “Reset” button to begin the process
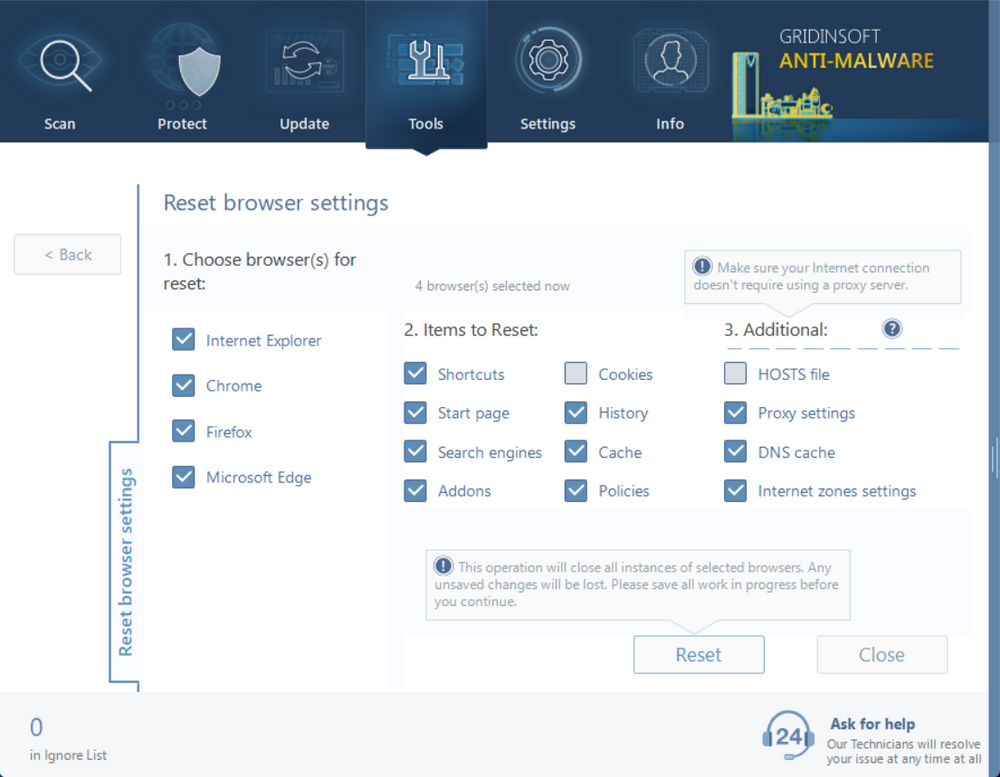
The selected browsers will automatically close during the reset process. When complete, they will be restored to their original default settings, removing any unwanted changes that may have been caused by malware or browser hijackers.
What Gets Reset During a Browser Reset?
When you reset your browser settings with GridinSoft Anti-Malware, you can choose which elements to restore to their default state:
- Homepage and Search Engine: Reverts to the browser’s default homepage and search provider
- Extensions/Add-ons: Disables or removes all extensions, particularly helpful for removing hidden malicious extensions
- Browsing History: Clears all browsing history, helping to eliminate any tracking or privacy concerns
- Cookies and Site Data: Removes all stored cookies and website data that might be used for tracking
- Cache: Clears the browser’s temporary storage, which can help improve performance
- Saved Passwords: Optional removal of stored credentials (use with caution)
- Tabs and Windows: Closes all open tabs and restores default startup behavior
How to Reset Browsers Manually
If you prefer to reset your browser manually, or don’t have access to GridinSoft Anti-Malware, you can follow these browser-specific instructions:
Google Chrome
- Open Chrome and click the three dots in the top-right corner
- Select “Settings” from the dropdown menu
- Scroll down and click on “Advanced” to expand additional options
- Under the “Reset and clean up” section, click “Restore settings to their original defaults”
- In the confirmation dialog, click “Reset settings”
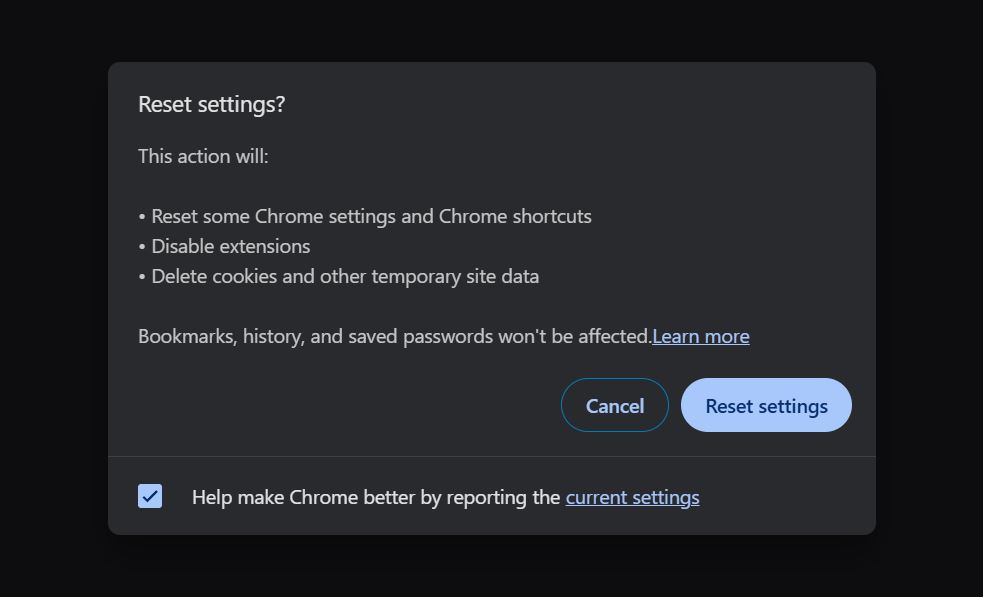
Mozilla Firefox
- Open Firefox and click the three horizontal lines (hamburger menu) in the top-right corner
- Select “Help” and then “More troubleshooting information”
- On the Troubleshooting Information page, click the “Refresh Firefox” button in the top-right section
- In the confirmation dialog that appears, click “Refresh Firefox” again
Microsoft Edge
- Open Edge and click the three dots in the top-right corner
- Select “Settings” from the dropdown menu
- Click on “Reset settings” in the left sidebar
- Under “Reset settings,” click “Restore settings to their default values”
- In the confirmation dialog, click “Reset”
Opera
- Open Opera and click the Opera logo in the top-left corner
- Select “Settings” from the menu
- Scroll down to the bottom and click “Advanced”
- Navigate to the “Privacy & security” section
- Click on “Restore settings to their original defaults”
- In the confirmation dialog, click “Reset settings”
Safari (macOS)
- Open Safari and click on “Safari” in the top menu bar
- Select “Preferences” from the dropdown menu
- Go to the “Privacy” tab and click “Manage Website Data”
- Click “Remove All” to clear all website data
- Go to the “Advanced” tab and check the box at the bottom that says “Show Develop menu in menu bar”
- Close Preferences, click on the “Develop” menu in the menu bar, and select “Empty Caches”
- To reset completely, you can also select “History” from the top menu and choose “Clear History…” (select “all history”)
Manual Reset vs. Automated Reset: Which is Better?
While both manual and automated browser resets can be effective, each approach has its advantages and limitations:
| Feature | Manual Reset | GridinSoft Automated Reset |
|---|---|---|
| Speed | Requires multiple steps per browser | Reset multiple browsers simultaneously |
| Thoroughness | May miss hidden settings | Comprehensive reset of all settings |
| Malware detection | No detection capabilities | Includes malware scanning |
| Customization | Limited options | Granular control over what gets reset |
| Protection after reset | No ongoing protection | Includes preventative security measures |
| Technical knowledge | Requires some technical understanding | User-friendly interface for all skill levels |
For most users, the automated approach with GridinSoft Anti-Malware offers significant advantages, particularly when dealing with browser hijackers or other malware that might resist standard reset procedures. The tool not only resets your browsers more thoroughly but also scans for and removes the underlying malware that caused the problem in the first place.
When to Reset Your Browser
You should consider resetting your browser settings in the following situations:
- After malware infection: Always reset browsers after removing malware, as lingering changes can persist
- When experiencing persistent redirects: If you’re constantly redirected to unexpected websites
- If your homepage keeps changing: When your set homepage reverts to something else after each restart
- Performance has degraded: When browsing becomes noticeably slower over time
- Excessive ads appear: If you’re seeing more ads than usual, especially in unusual formats
- Search results look unfamiliar: When search results don’t come from your preferred search engine
- Unknown extensions appear: If you notice extensions you didn’t install
- Browser crashes frequently: When experiencing repeated, unexplained crashes
For optimal browser performance and security, we also recommend performing a browser reset every 2-3 months as part of regular system maintenance, especially if you frequently install new extensions or visit a wide variety of websites.
Prevention is Better Than Cure
While knowing how to reset your browser is important, preventing browser hijacking and other issues is even better. Here are some preventative measures:
- Keep your browser updated: Always install the latest security updates for your browser
- Be selective with extensions: Only install extensions from official stores and regularly review installed ones
- Use proactive protection: Tools like GridinSoft Anti-Malware offer real-time protection against browser hijackers
- Be cautious when installing software: Always choose custom installation and decline additional offers
- Check download sources: Only download software from official websites
- Enable pop-up blocking: Most browsers have built-in pop-up blockers that should be enabled
- Consider a dedicated browser for sensitive activities: Use a separate browser for banking and important accounts

Frequently Asked Questions
Will resetting my browser delete my bookmarks?
No, both manual browser resets and GridinSoft’s Reset Browser Settings tool preserve your bookmarks by default. However, other data like browsing history, cookies, cached images, and downloaded files may be removed during the reset process. If you’re concerned about losing important data, consider exporting your bookmarks before performing a reset.
Why does my browser keep getting hijacked even after resetting?
If your browser settings keep reverting after reset, it likely indicates that malware is still present on your system. Browser hijackers often persist through standard resets because they include components that run at system startup and reapply malicious settings. For persistent browser hijacking, you should perform a full system scan with GridinSoft Anti-Malware to remove the underlying malware before resetting your browser again.
Can I reset just specific browser settings rather than everything?
Yes, GridinSoft Anti-Malware’s Reset Browser Settings tool allows you to choose which specific elements to reset, including homepage and search settings, extensions, browsing history, cookies, and cached data. This selective approach lets you address specific problems without disrupting your entire browsing experience. Manual reset options in browsers typically offer fewer customization options.
Is it safe to reset my browser settings?
Yes, resetting your browser settings is generally safe and often beneficial for performance and security. The process restores your browser to its default state, removing potentially harmful changes while preserving essential data like bookmarks. The main consideration is that you may need to re-login to websites and reconfigure any custom settings after the reset is complete. Using GridinSoft’s Reset Browser Settings tool provides additional safety by allowing you to choose exactly what gets reset.


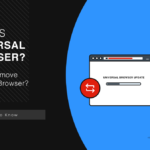
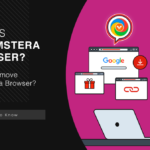

Hello,
I cannot access the following web site:
commissionaires[.]ca
I tried to have GrindinSoft to exclude blocking it it but it does not seen to work.
Any idea why?
Thank you
Hello!
The comment section of the blog doesn’t give an opportunity to provide you with proper customer support. Please, contact us here- [email protected]
Thank you for your reply.
The problem is now solved. The web site I was trying to access was down for a few days.
Best regards,
René
Resetting Firefox browser removed all my carefully chosen and configured extensions and addons. How can I undo the reset back to the original state of Firefox?
Restablecer el navegador Firefox eliminó todas mis extensiones y complementos cuidadosamente elegidos y configurados. ¿Cómo puedo deshacer el restablecimiento al estado original de Firefox?
Excellent service that found 107 legitimate threats my other 3 longstanding Spyware missed. Thank you.