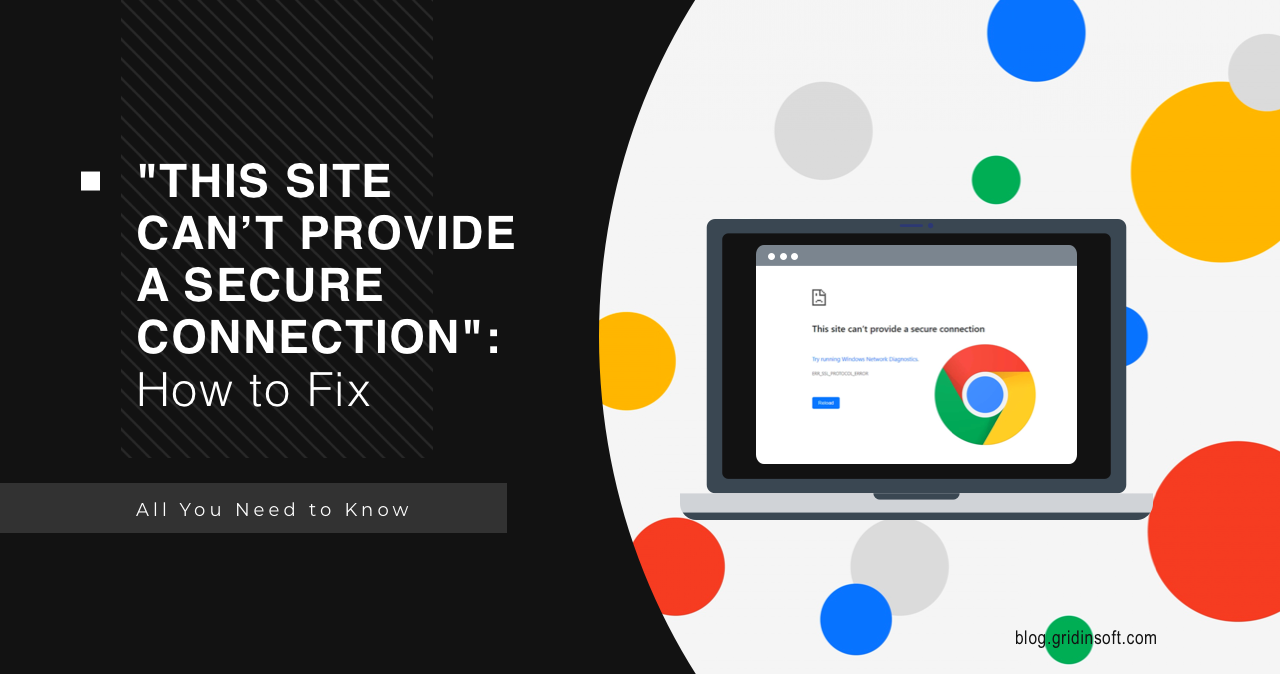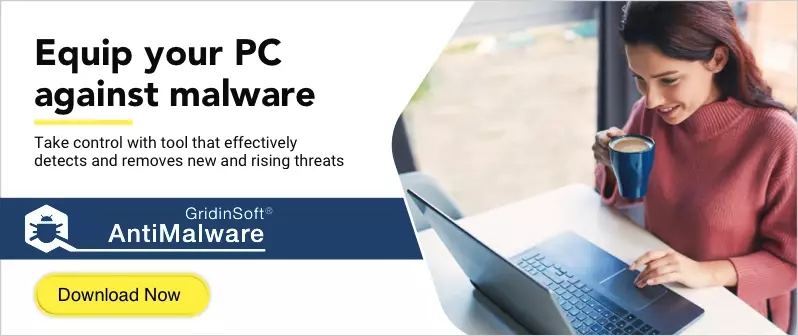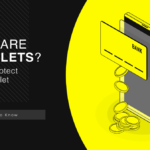Every active Internet user has encountered error messages at least once, especially security-related ones. For example, the “This site can’t provide a secure connection” notification can be alarming. However, more often than not, this problem is related to a problem with your web browser and is relatively easy to fix. In this article, we’ll look at the root causes of this error message and tell you how to troubleshoot it.
What the error “This Site Can’t Provide a Secure Connection” means
First, let’s find out what a “secure connection” is. It is a connection to a website that uses the secure Hypertext Transfer Protocol (HTTPS), not HTTP. Browsers usually mark secure websites with a lock icon at the address bar’s beginning, confirming that the connection is secure. The secure connection supposes the encryption of all data packages your device exchanges with the server, so the third party is not able to see the contents. HTTPS offers significant security advantages over HTTP but imposes strict requirements for compliance. One of these is a valid SSL certificate. Thus, the “This site can’t provide a secure connection” error tells us there is a problem with the SSL certificate. That is, the site claims to be HTTPS compliant but either does not provide a certificate or provides an invalid certificate. If the browser can’t verify the certificate, it won’t load the site and will display this error message instead.
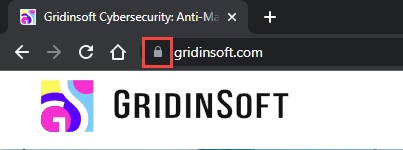
Causes of the “This Site Can’t Provide a Secure Connection” error
If you see a site security warning, it does not necessarily mean the site is unsafe. Although it is not impossible, more often than not, it is less dangerous. The problem can be divided into problems with the web browser or system configuration and issues with the site. You can check this by opening the problem page in several browsers. Suppose you see the error in one browser, which works fine in another. In that case, the problem is probably in the browser (usually the cache). If the error appears in all browsers, the problem is either with your computer or the site itself. Listed below are the most common causes of this error message:
- Incorrect time and date settings on your device. If your laptop has the wrong date and time settings, this can cause problems with SSL certificate authentication. Your PC may think it is already expired or, what is more comic, have not been issued yet.
- Outdated SSL caches in your browser. This is one of the common causes. Because web browsers store SSL certificates in a cache, they don’t need to check the certificate every time you visit a site, thereby speeding up browsing. However, if the SSL certificate changes, but the browser still loads an older version from the cache, it can cause this error.
- Invalid or expired SSL certificate. Certificates must be periodically renewed. You will see this error if the website’s SSL certificate has expired.
- Fraudulent browser extensions. An incorrectly working browser extension can also cause problems with certificate authentication. Often it’s a simple error caused by a poor design, though sometimes the extension can be malicious.
- Overzealous antivirus. Incorrectly configured antivirus software can sometimes erroneously produce this message. This may be due to an encryption error.
Fix the “This Site Can’t Provide a Secure Connection” error
Fortunately for the user, the problem solving does not require any serious interruptions. However, in certain cases, you will be forced to witness the error until the other party does not deal with an outdated certificate. Below we will look at how to eliminate the secure connection error.
Set the correct date and time
The certificate’s expiration date is significant, and you need to keep an eye on the signing and expiration date of the certificate. Incorrect date and time zone can lead to a secure connection error in Chrome browser. Therefore, ensure that the time on your system is synchronized with your current time zone. In most cases, this simple solution is effective.
Clear Chrome’s browsing data
If the problem persists after setting the date and time, try clearing the Chrome cache and cookies. To do this, press Ctrl + Shift + Delete, select the time range “all time,” and click “Clear data“.
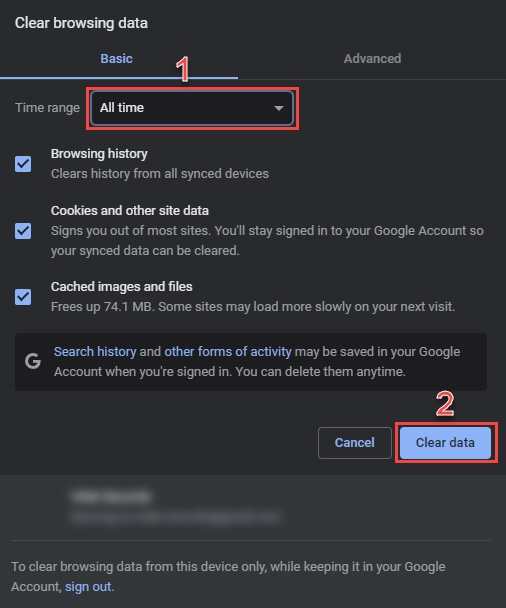
Check recently installed extensions
Recently installed extensions and ad blockers can interfere with how you see Chrome sites. First, try removing these extensions and then reloading the web page again. To remove extensions from Chrome, follow these steps:
First, open the Chrome browser and type chrome://extensions in the address bar.
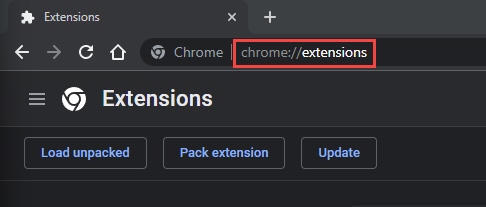
This will take you to the extensions page, where you can click on the “Remove” button next to your recently installed extensions.
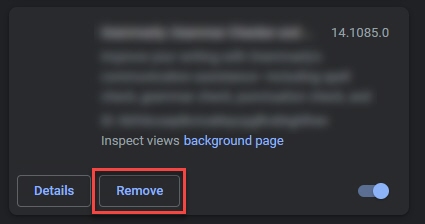
You can do the same step to disable ad blockers.
Check your antivirus and firewall settings
Sometimes the connection error in Chrome can occur due to too aggressive or incorrect settings of the antivirus and firewall installed on your PC. Most modern antivirus programs scan websites for malicious elements and other security threats. They also check the SSL/TLS versions of the website. If the website uses an outdated version of SSL, the antivirus will block it. In this case, you can solve the problem by temporarily disabling the antivirus. However, it would not be safe.
Clear SSL state
If the above methods don’t help, try to clear the SSL status. To do this, perform the following steps:
- Open the Start menu.
- Search for and open Internet Properties.
- Select the Content tab.
- Click Clear SSL State
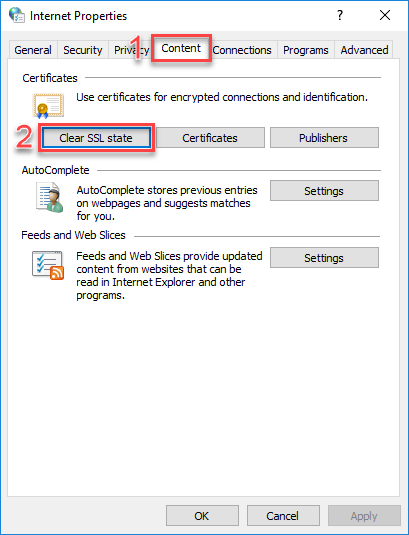
Disable the QUIC protocol
QUIC (Quick UDP Internet Connections) provides a connection equivalent to TLS/SSL to Google’s servers. QUIC is enabled by default in Chrome. To disable it, copy chrome://flags/#enable-quic, paste it into the address bar, and press Enter. At the top of the screen, the experimental QUIC protocol is set as the Default protocol. Please disable it and restart Chrome.
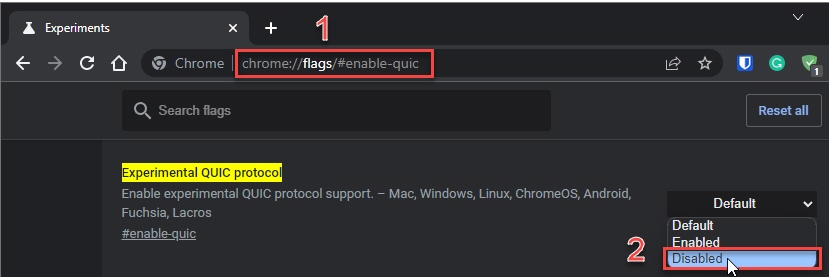
Enable TLS and SSL support.
TLS and SSL are old protocols that are disabled in most browsers and operating systems. Since most websites use much more secure and fast protocols, Chrome did not allow you to visit this site and warned you that it was not secure. However, you can enable TLS/SSL protocol support:
- Open the Control Panel, find Internet Options.
- Click the Advanced.
- Scroll down and select TLS 1.0, TLS 1.1, TLS 1.2, SSL 3.0, and SSL 2.0 and click ” OK”.
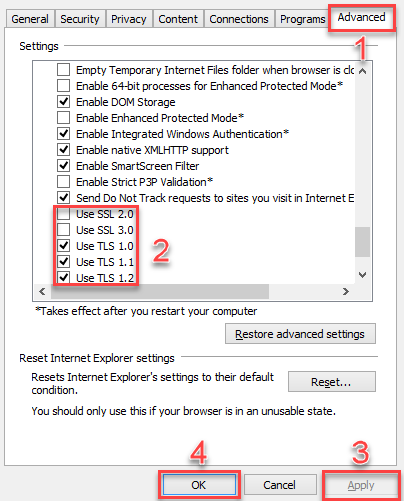
Restart your computer and try to visit the web page.