When working with Windows, users may sometimes encounter the “Account restrictions are preventing this user from signing in” error. This problem can cause significant inconvenience, up to complete inability to use necessary services and applications. In this article, we will discuss in detail what this error is, why it occurs and how to fix it.
Account restrictions are preventing this user from signing in Error Overview
The “Account restrictions are preventing this user from signing in” error in Windows is an indicator that there are certain restrictions on a user’s account that are preventing them from logging in successfully. This message can appear on all versions of Windows, including Windows 10 and Windows 11. It is most commonly associated with restrictions placed on the account either at the local security policy level or through Group Policy Directives in domain authenticated environments.
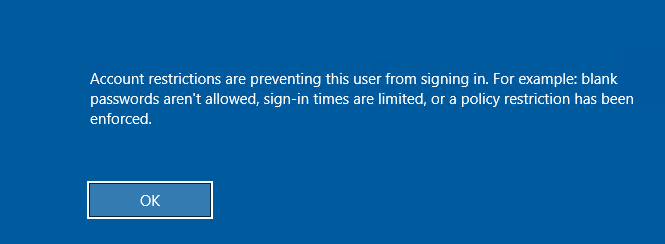
An error can occur in a variety of situations. These include trying to log in via remote desktop, logging in with time restrictions, or attempting to use features that are restricted to a specific account.
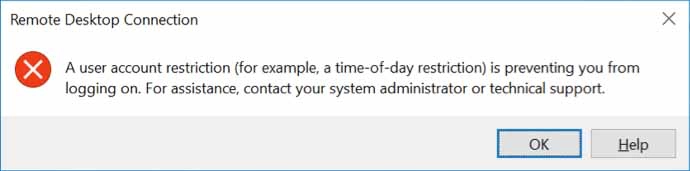
It can also occur if there are conflicts between accounts or if they are not properly configured. Here is a more comprehensive list of reasons for this to happen.
- Account permissions and restrictions are not configure correctly. For example, if the account does not have permission to log in via remote desktop or has assigned temporary access restrictions that prevent it from logging in at certain times.
- Specific Group Policy setting for domain users where the administrator has set restrictions on access to certain resources or features.
- A conflict between accounts can arise. This happens when credentials that should not work together in the same session or system are used simultaneously.
- If the user account has been deactivated or locked by the system administrator, logging in to the system will not be possible, which may result in this error.
Troubleshooting the Account Restrictions
Fixing the “Account restrictions are preventing this user from signing in” error may require several steps, as there could be several solutions for the same problem. The first thing to do here is to check for potential interruptions from the system administrator. If you work in a corporate network, your first step should be to ask your system administrator to check if your account is restrict. If so, the admin is the only one who can fix this.
Change security policies
The first manual step is to check local security policy settings. Open the Local Group Policy Editor (gpedit.msc) and check the settings related to logon and remote access. To fix this error, you need to disable the policy that corresponds to it.
- Step 1: Press Win + R and type “gpedit.msc” and then press Enter to open the “Local Group Policy Editor” window.
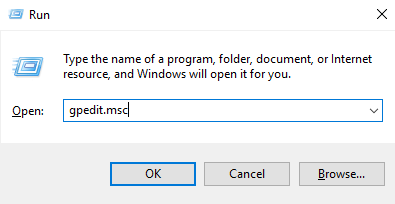
- Step 2: Choose Computer Configuration → Administrative Templates → System → Credentials Delegation and select “Restrict delegation of credentials to remote servers”.
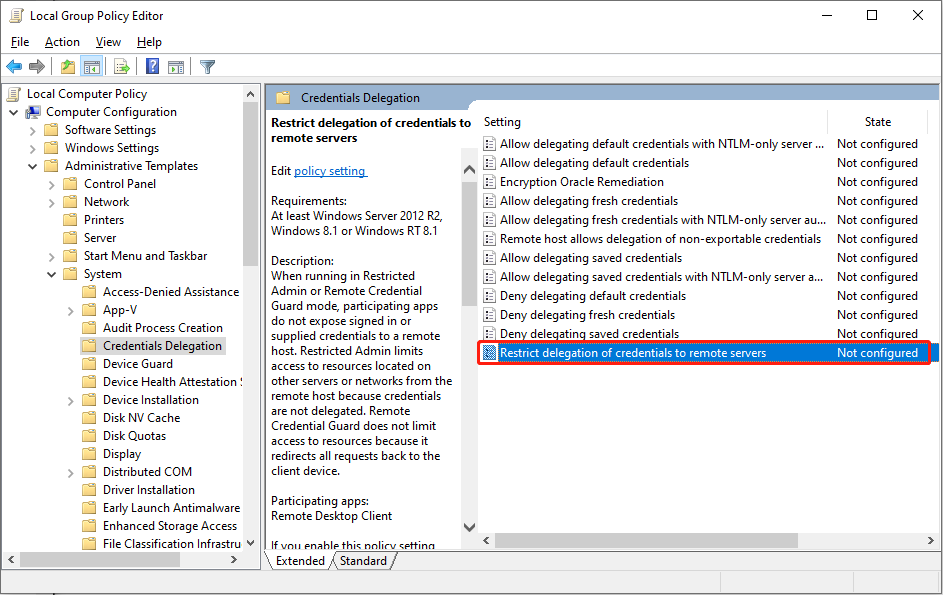
- Step 3: Double-click this policy and select Disabled. Click Apply and OK to save the changes.
Reset the account password
In some cases, the problem may be due to the incorrect password. Forgetting passwords happens to anyone, and fortunately, it is not that hard to fix. Try resetting the password by following the instructions provided by the service or system.
- Step 1: Click on the “I forgot my password” option to reset Microsoft password (in case if you can’t login to the Windows account)
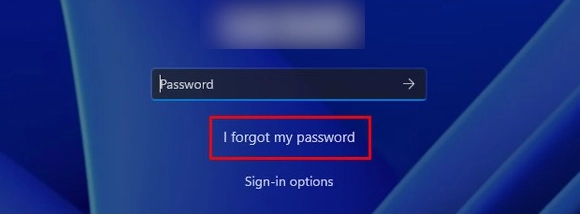
- Step 2: Enter your email or mobile number to get the code to verify your identity.
- Step 3: Click “Next” after entering the security code from the email.
- Step 4: Enter the last four digits of your cell phone number and click “Get Code” and enter this security code to resume resetting your Microsoft account.
- Step 5: Input the new password, and then log in to Windows 11 with the new password.
In case if you logged in to the system, tap Windows → Settings → Accounts → Sign-in option → Password
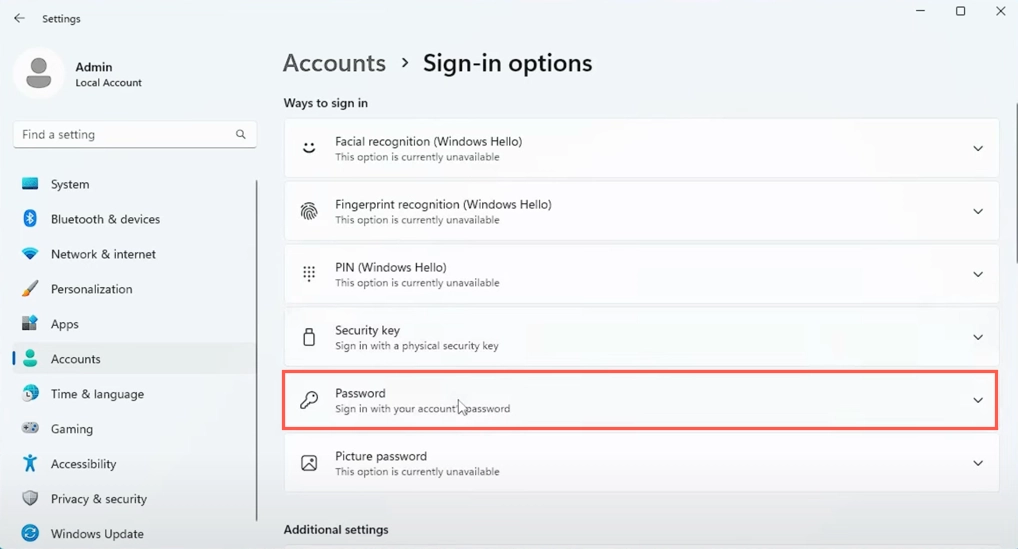
Disable the “blank” password restriction
If you encounter an error message, it may be due to the absence of a password on the user account you are using. Such a situation may be forbidden by the Windows Group Policy. To resolve this, you need to create a password and check if it fixes the issue. Alternatively, you can just disable the corresponding policy.
- Step 1: Open the Local Group Policy Editor as shown above.
- Step 2: Here, choose Computer Configuration → Windows Settings → Security Settings → Local Policies → Security Options and select “Accounts: Limit local account use of blank passwords to console logon only”.
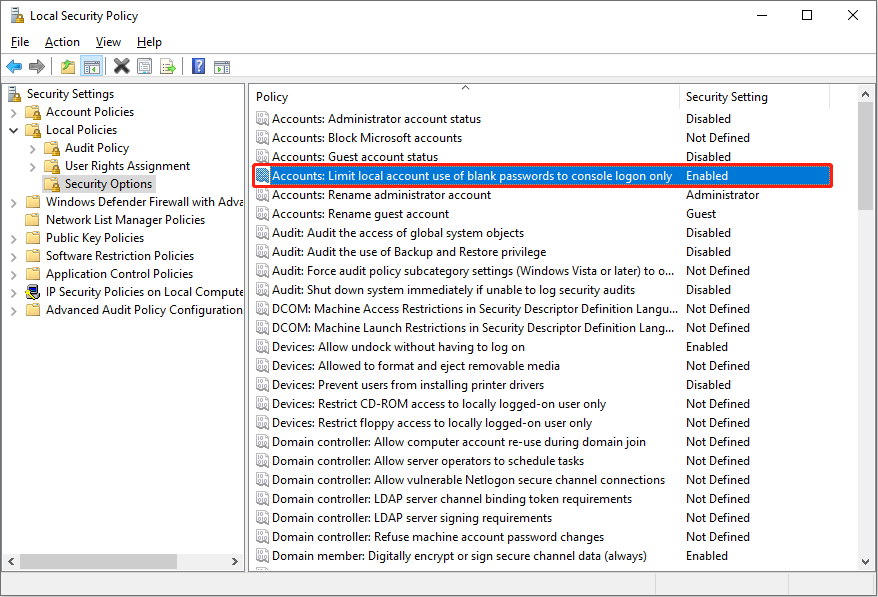
- Step 3: Double-click this policy and select Disabled. Click Apply and OK to save the changes.
Roll Back the System
If the error started appearing after recent changes to the system, try performing a system recovery to a time when the problem was not present. Windows can sometimes go crazy, especially when you or a program changes something in deep system settings. This should undo the source of the issue.
- Step 1: In the search box, search for Recovery.

- Step 2: Select Open System Restore and click Choose a different restore point.
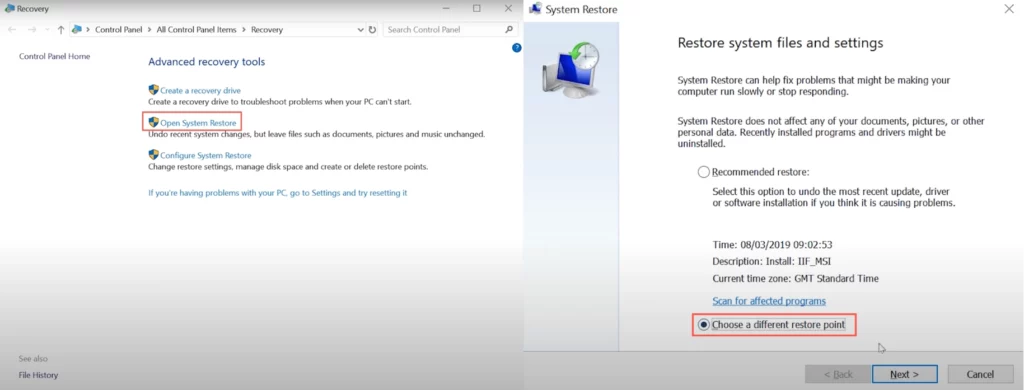
- Step 3: Select a restore point and click “Next“.
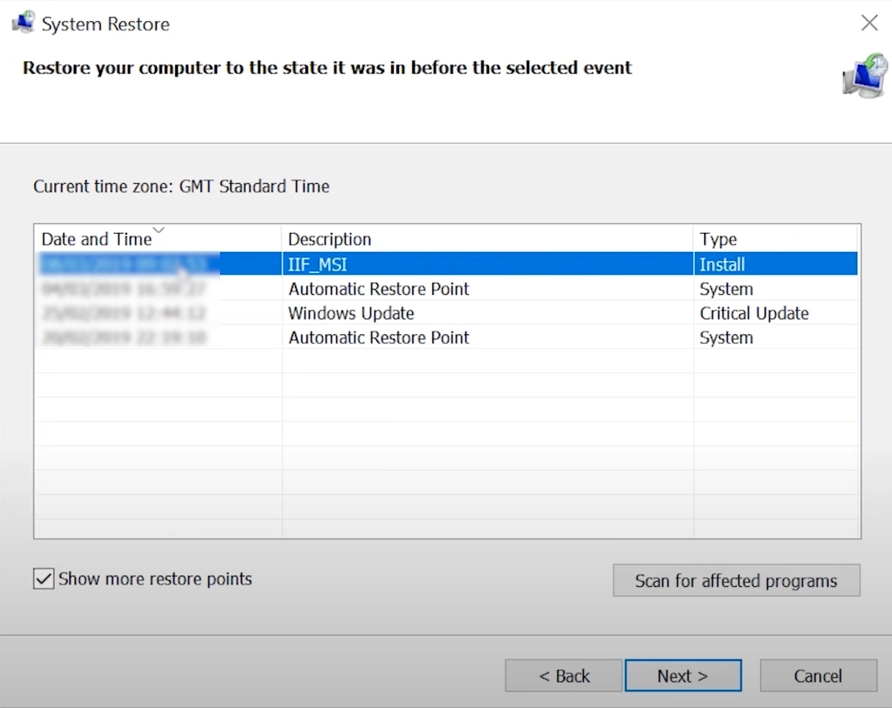
- Step 4: Press ”Finish” and then click “Yes” to start PC recovery.
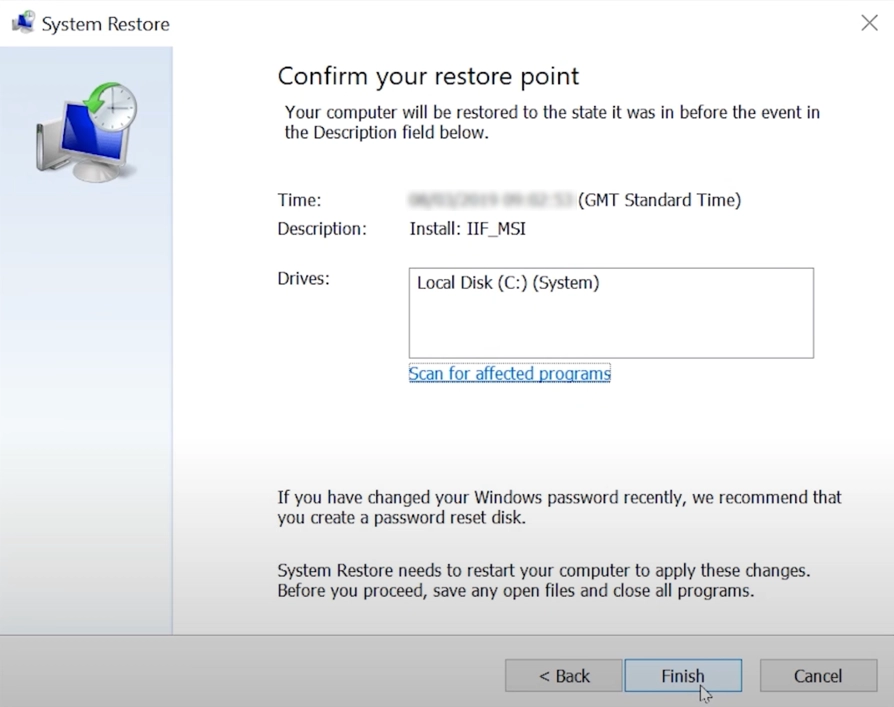
By following these instructions you will recover your passwords and gain access to your account.

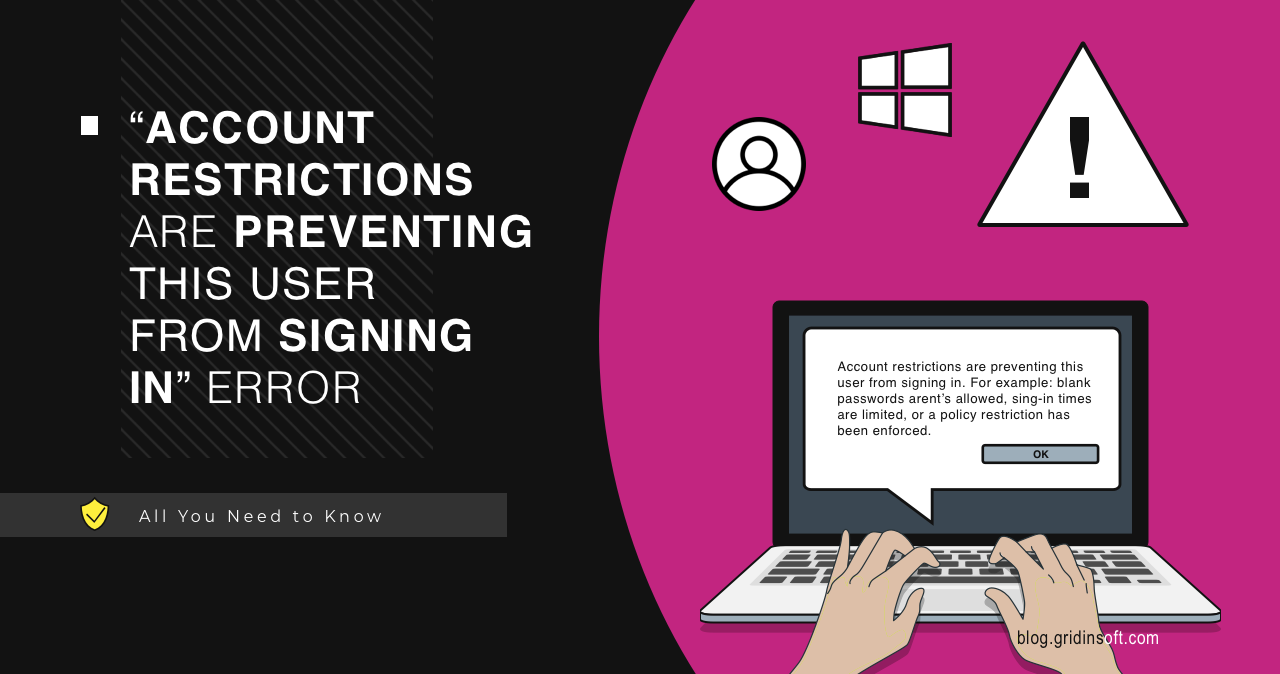
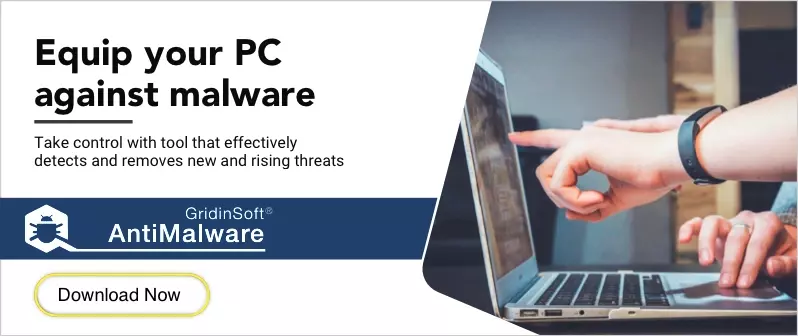
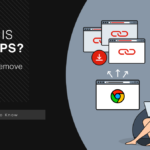


Perfect! This post solving problems! Thanks!