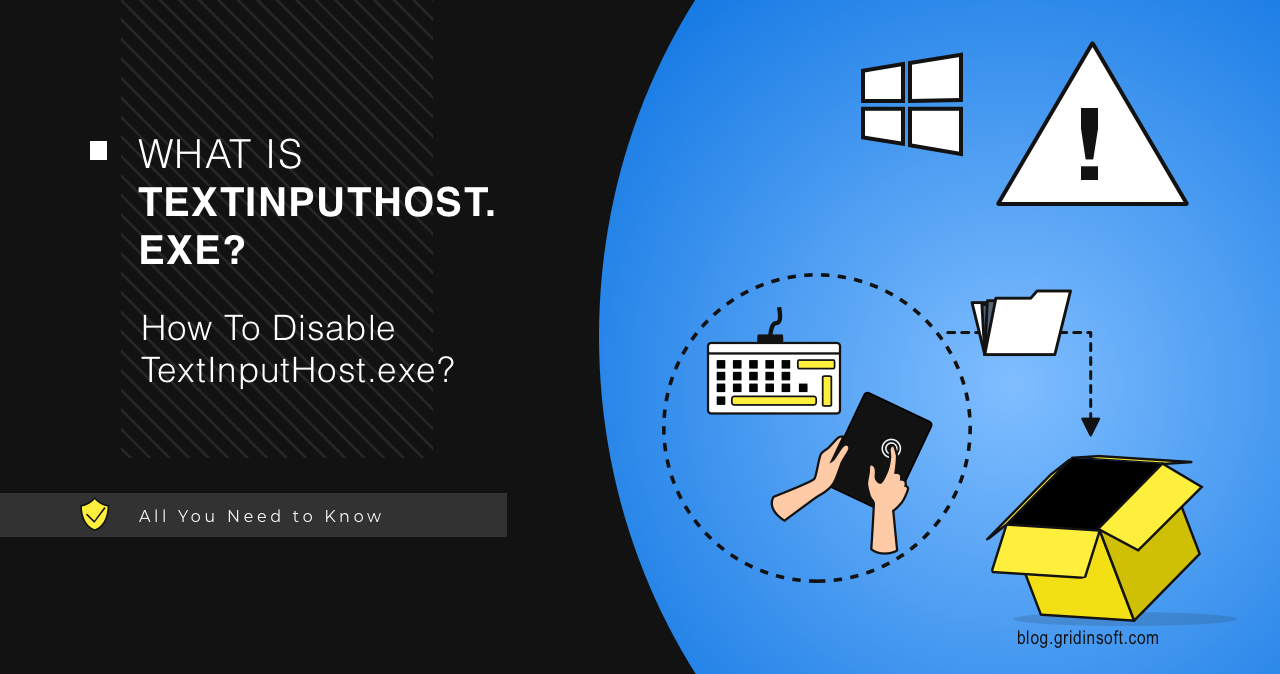TextInputHost.exe is a legitimate process by Microsoft required for text input functionality in Windows. It gathers input from sources like your keyboard, touchscreen, or pen, interprets it, and delivers it to your specific application. Though for some users seeing that process may be confusing; it is also a source of several issues that I will help you to address.
TextInputHost.exe – What is It?
TextInputHost.exe is a legitimate process in the Windows Feature Experience Pack. It is responsible for inputting text from different sources such as physical and virtual keyboards, touch input and the like. In addition, this process directly involves selecting emoji and gif images (Windows key + period key). It also ensures that the entered text is delivered to the appropriate applications in Windows 10 and later.
Since TextInputHost is a background process, the average user usually can’t see it except in the Task Manager. Under normal circumstances, it doesn’t consume a lot of resources, so disabling it will not have any effect. Although you can disable it, in that case, the above-mentioned emoji selection features will not work.
Troubleshooting
Sometimes, the TextInputHost process does not work correctly, negatively affecting the user experience. The process may crash or consume too many resources, especially GPU. That is in fact the reason why users try to disable the process or remove the executable. I don’t recommend doing that, so here are my troubleshooting tips that should help to solve the problem with the TextInputHost process.
TextInputHost.exe System Error
TextInputHost.exe System Error can be caused by various problems such as corrupted system files or conflicts with other software. Sometimes, this happens after the system recovery from a Restore Point. Here are some steps you can take to resolve the issue:
Check for updates. Sometimes, some components may not work correctly. Microsoft regularly releases updates to its products that fix problems that are discovered. Please ensure your OS is up-to-date and move on to the next point.
Perform an SFC Scan. The System File Checker (SFC) can repair corrupted or missing system files. To run an SFC scan, open Windows PowerShell as an administrator (Press the right mouse button on the Start menu → Windows PowerShell (Admin)) and type sfc /scannow, then press Enter.
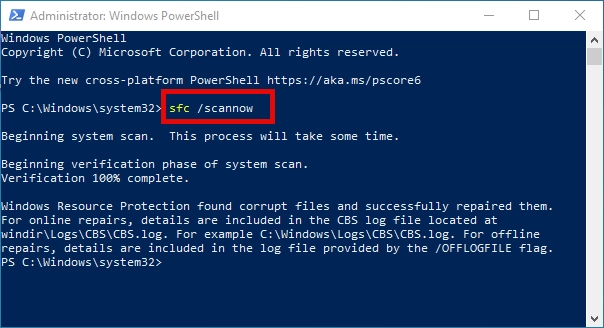
TextInputHost.exe Crashing
Sometimes, the TextInputHost process may crash. This may be due to corruption of the file itself, outdated or incompatible drivers, or conflicts with third-party programs. In case of TextInputHost failures, reboot the computer – yes, this trivial action may fix the problem. But if the problem persists even after rebooting, you can perform the following actions:
Press the Windows + X keys on the desktop and select Windows Powershell (Admin) again. Then copy and paste the following commands, one line at a time, followed by Enter:
dism /online /cleanup-image /CheckHealth
dism /online /cleanup-image /restorehealth
chkdsk /f /r /b
At the end of each method, check if the problem has been solved. If it persists, try the next one. Disable third-party services (for advanced users). For a clean boot without third-party services, follow the steps below:
Press the Windows + R keys to open Run on the desktop. Next, in Run, type MSCONFIG and click OK to open System Configuration.
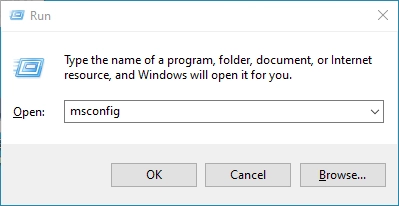
On the Services tab, check the option Hide all Microsoft services, click Disable All, and click Apply and OK. Please restart the computer.
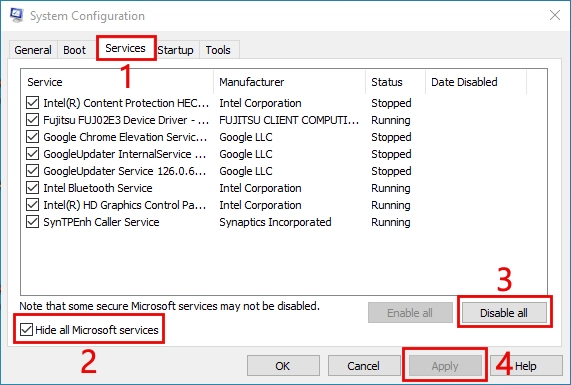
If you solve the problem using this method, you can later choose to enable only the necessary programs and services to start with Windows instead of keeping all of them disabled. Suppose the issue reoccurs after enabling a specific service or program. In that case, the problem lies with the startup of that particular software, and it is advisable to remove it.
TextInputHost.exe Using GPU
Another problem that users face is TextInputHost.exe, which uses GPU. For the most part, it affects laptop users with Nvidia graphics chips, as they drain the battery very quickly, with no visible signs of increased load. It is difficult to answer why this happens, but you can discover and eliminate the cause.
First, please change your preferred graphics to integrated graphics. To do this, go to the Nvidia Control panel → Manage 3D settings → Global Settings Tab → Preferred graphics processor , and Change it to Integrated Graphics. See if this solves your problem.
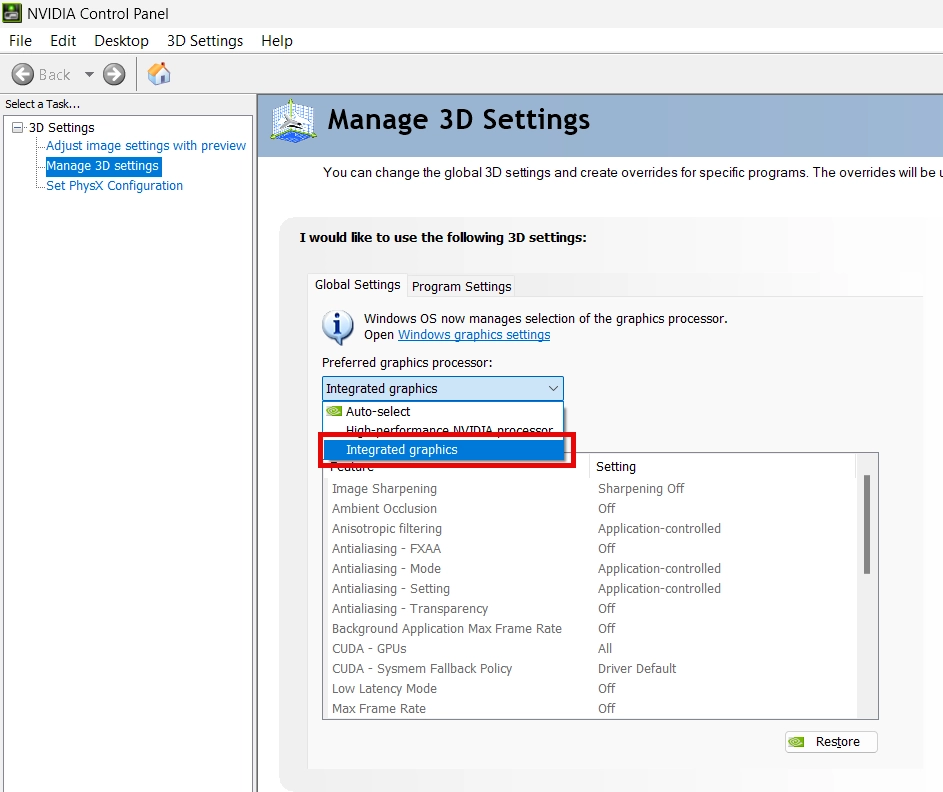
If the problem is solved, switch to the Program Settings tab, select the desired game, and change Preferred Graphics to High Performance Nvidia Processor. Repeat this action with each game.
Solution 2. Starting with Windows 10 build 17093, Microsoft is introducing a new Graphics Settings page for multi-GPU systems. This page allows you to control applications’ graphics performance directly in the system settings. Right-click on the desktop, select Display settings, scroll down, and click Graphic settings.
Next, open the Task Manager’s Details tab, find TextInputHost.exe, right-click on it, and select Open file location. Copy the path to where it is located at the top of the Explorer window.
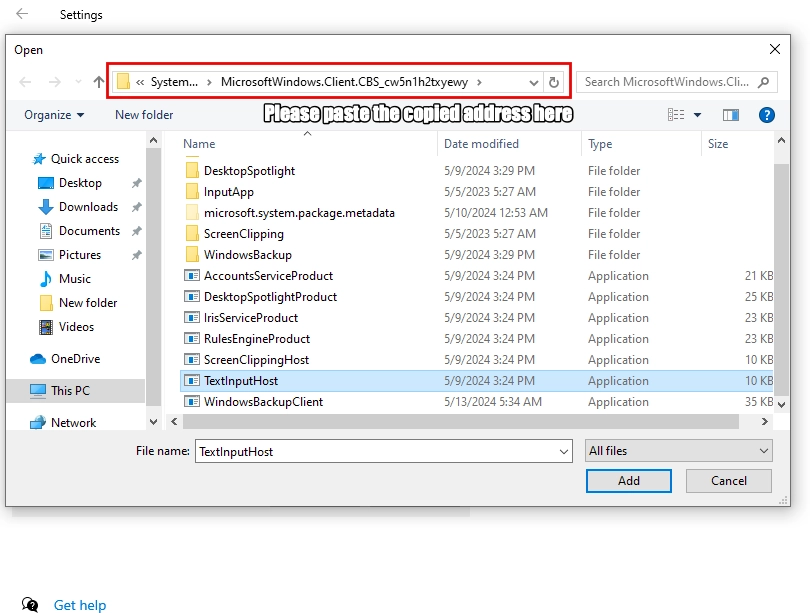
Once you’ve located the TextInputHost.exe file, it’s time to add it to the Graphic settings. Here’s how: In the Graphic settings window, click the Browse button and paste the previously copied address at the top. In the opened folder, select the TextInputHost.exe file and click Add. Then, click on the chosen file → Options → Power saving, and Save. Finally, reboot your device to apply the changes.
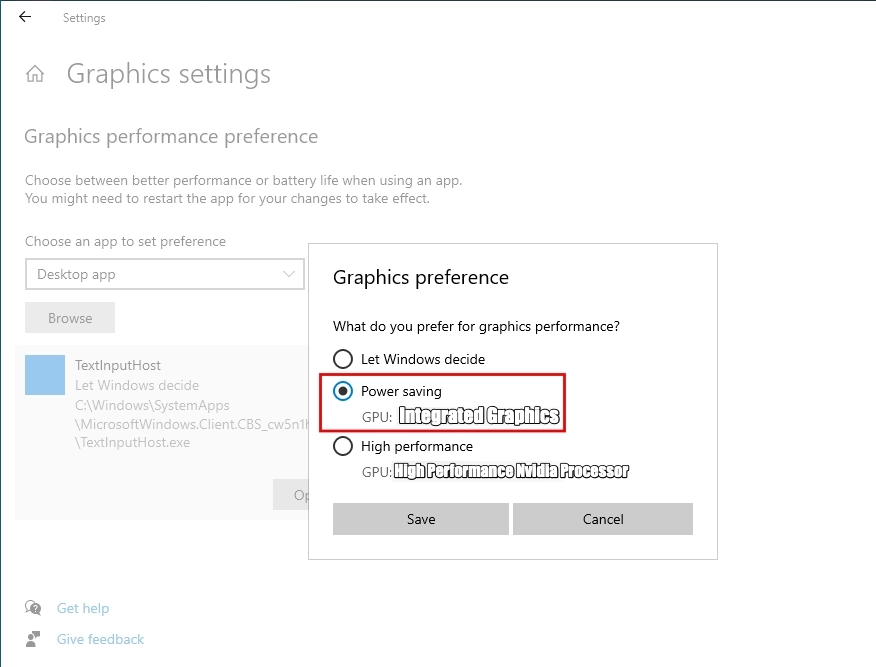
How To Disable TextInputHost.exe?
Although disabling TextInputHost is not a recommended action, sometimes it is necessary. If you still intend to disable it, follow the steps below:
Press Start and type “services” to find the Services app. Please open it and scroll down to find Touch Keyboard and Handwriting Panel Services.
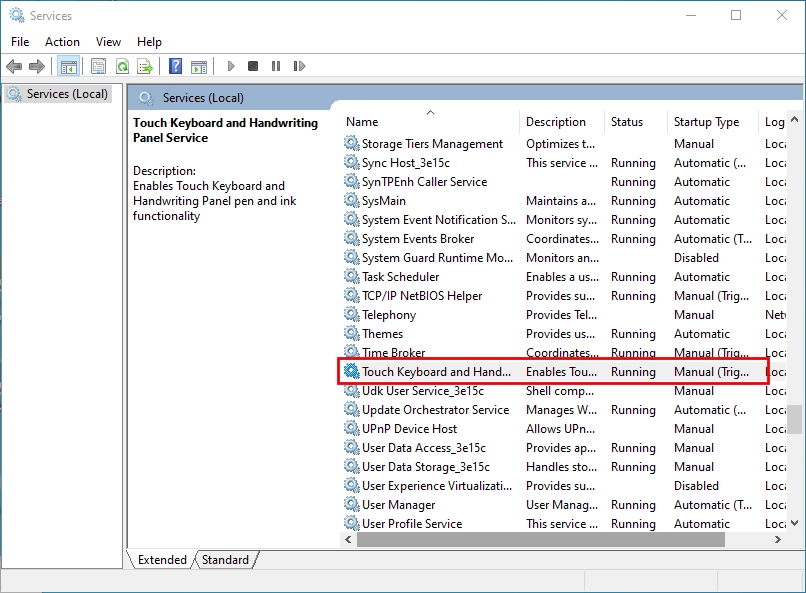
Right-click properties → General tab, and change “Startup type:” to Disabled. Please reboot the system.
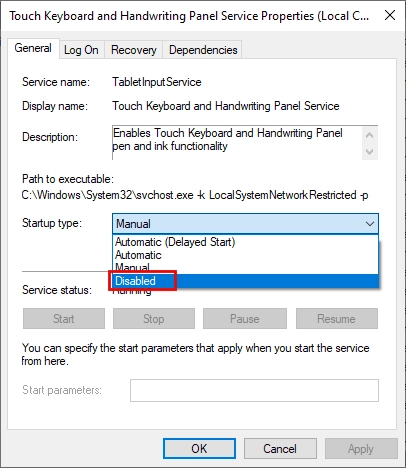
Open Task Manager and find TextInputHost. If it is not there, the problem is solved. However, if it is still running, right-click on it and select Open file location. Go back to Task Manager, right-click on the file, and choose End task. Then go to the previously opened folder with this file and rename it, for example, by adding the number 1 to its name.
Is Textinputhost.exe a Virus?
Obviously, TextInputHost.exe is not a virus, as it is a legitimate system file created and signed by Microsoft. However, malware may use this name to hide its activities. One particular malware type that often does this trick is coin miner trojans. To distinguish an original file from a fake one, make sure it matches the following characteristics:
Location. The original file is always in the same location at one of these addresses:
C:\Windows\SystemApps\MicrosoftWindows.Client.CBS_cw5n1h2txyewy\InputApp\
C:\Windows\SystemApps\MicrosoftWindows.Client.CBS_cw5n1h2txyewy\
Digital Signature. All executable files must have a valid digital signature, and the file we are interested in must be signed by Microsoft.
However, if you still suspect the file’s legitimacy, try to check your PC for malware. That will give you the ultimate answer, whether the Textinputhost.exe is safe or not.

Download and install Anti-Malware by clicking the button below. After the installation, run a Full scan: this will check all the volumes present in the system, including hidden folders and system files. Scanning will take around 15 minutes.
After the scan, you will see the list of detected malicious and unwanted elements. It is possible to adjust the actions that the antimalware program does to each element: click "Advanced mode" and see the options in the drop-down menus. You can also see extended information about each detection - malware type, effects and potential source of infection.

Click "Clean Now" to start the removal process. Important: removal process may take several minutes when there are a lot of detections. Do not interrupt this process, and you will get your system as clean as new.