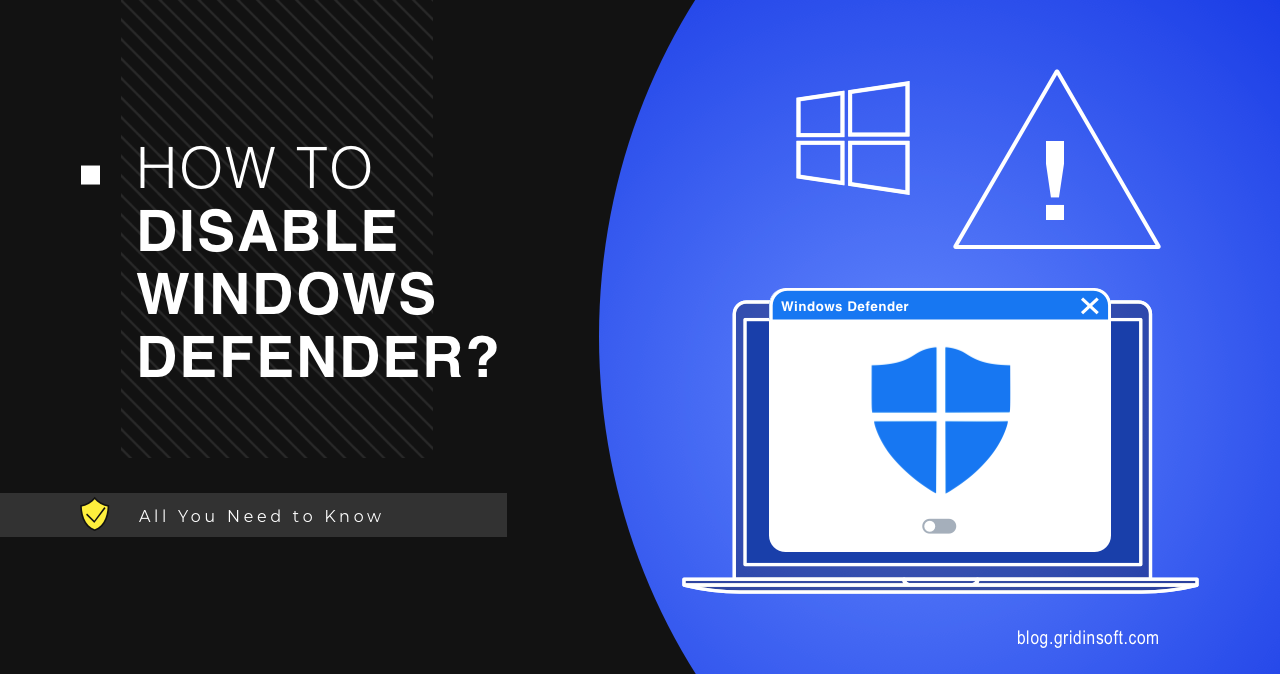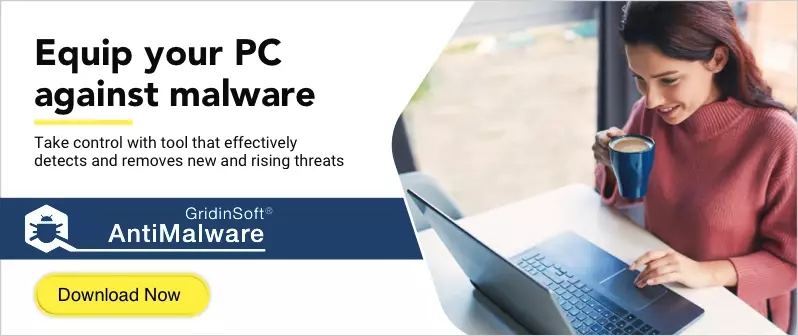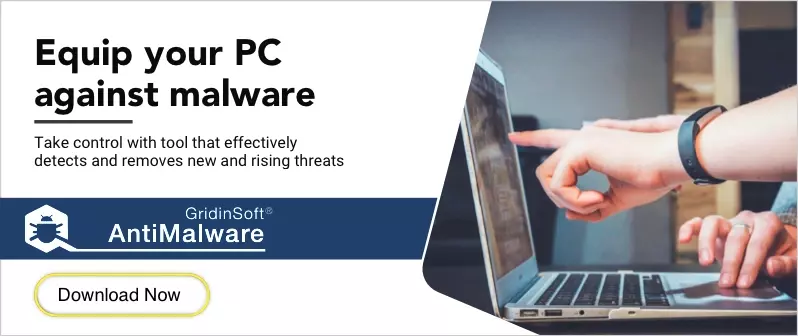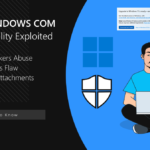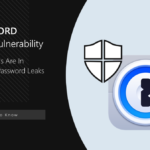Disabling Microsoft Defender is a common request from Windows users worldwide, often driven by performance concerns or conflicts with third-party security software. While Microsoft Defender has evolved into a capable security solution, there are legitimate scenarios where users need to disable it temporarily or permanently. This comprehensive guide explains safe methods to disable Windows Defender while maintaining system security.
Process Summary
| Process Name | Microsoft Defender Antivirus / Windows Security |
| Primary Function | Real-time malware protection, threat detection, system security |
| System Impact | Moderate to high resource usage during scans and real-time protection |
| Disable Methods | Group Policy, Registry Editor, Command Prompt |
| Security Risk | High – System becomes vulnerable to malware without alternative protection |
Understanding Windows Defender and When to Disable It
Microsoft Defender (formerly Windows Defender) serves as Windows’ built-in security solution, providing real-time protection against various types of malware including viruses, trojans, ransomware, and potentially unwanted programs. While generally effective, certain scenarios may require disabling this protection:
- Third-party antivirus conflicts that cause system instability
- Performance issues on older hardware during intensive scanning operations
- Software development scenarios where security tools interfere with legitimate processes
- Specialized system configurations requiring custom security solutions
Critical Security Warning
⚠️ Important: I strongly advise against disabling Microsoft Defender without implementing alternative security measures. Leaving your system unprotected exposes it to significant cybersecurity threats that can result in data loss, identity theft, or system compromise. If you must disable Defender, ensure you have reliable security software like GridinSoft Anti-Malware already installed and active.
The consequences of running an unprotected system include:
- Malware infections from compromised websites and downloads
- Data breaches through information stealing malware
- System instability from malicious software modifications
- Financial losses through banking trojans and cryptocurrency theft
Method 1: Disabling Through Group Policy Editor (Windows Pro/Enterprise)
The Group Policy method provides the most reliable way to disable Microsoft Defender on Windows Pro and Enterprise editions. This method requires administrator privileges and works by modifying system-level security policies.
Step 1: Disable Tamper Protection
Before proceeding with policy changes, you must first disable Tamper Protection, which prevents unauthorized modifications to Windows Security settings. Navigate to Windows Security → Virus & Threat Protection → Manage settings.
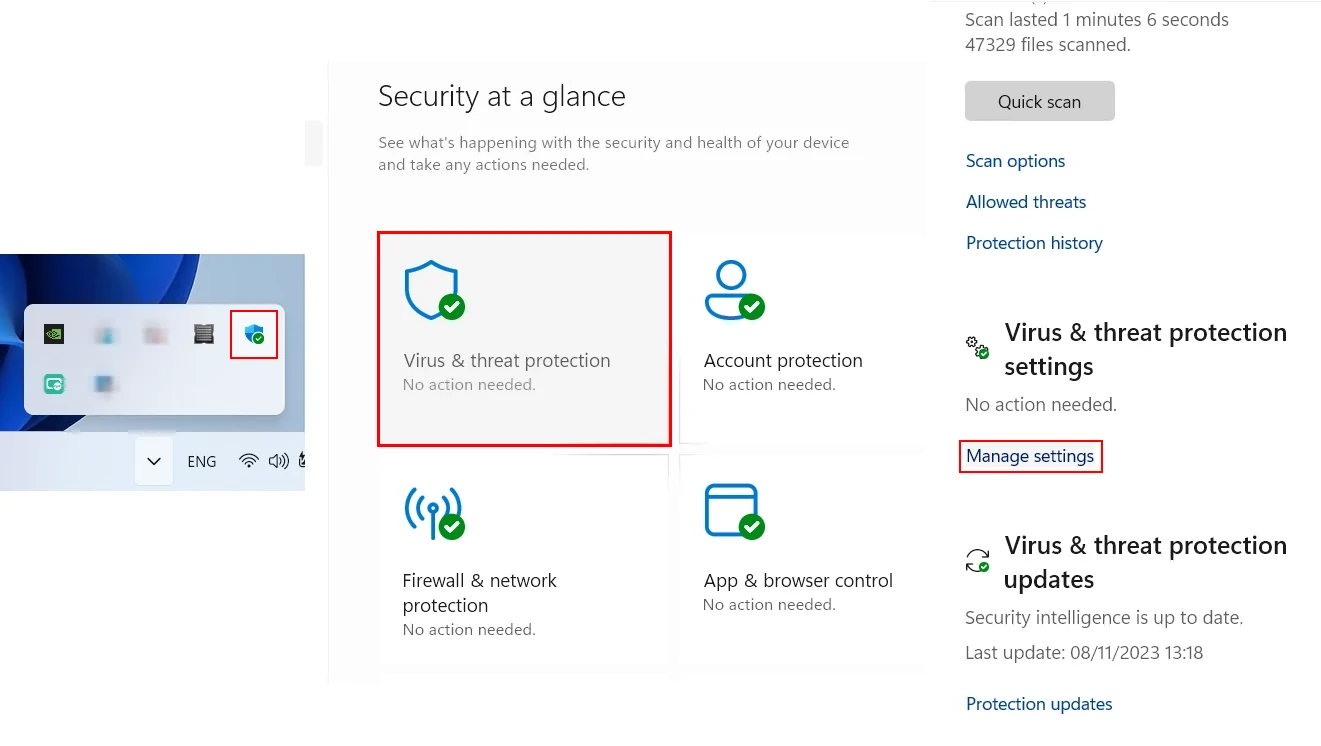
Locate the Tamper Protection setting and toggle it off. This action allows subsequent policy modifications to take effect without system interference.
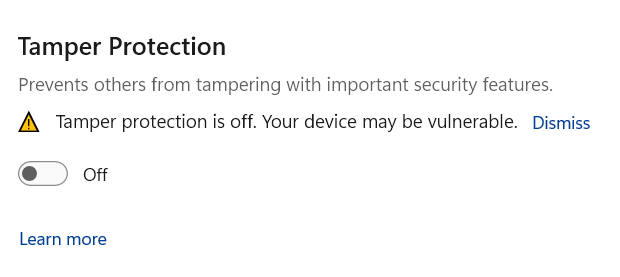
Step 2: Access Group Policy Editor
Press Win + R to open the Run dialog, then type gpedit.msc and press Enter. This opens the Local Group Policy Editor, which provides access to advanced system configuration options.
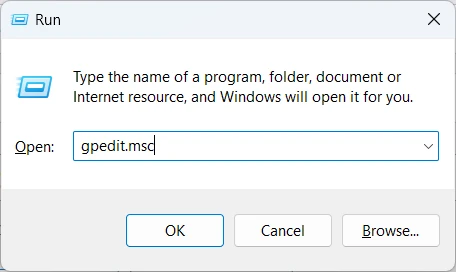
Step 3: Navigate to Defender Settings
In the Group Policy Editor, navigate to the following path:
Computer Configuration > Administrative Templates > Windows Components > Microsoft Defender Antivirus
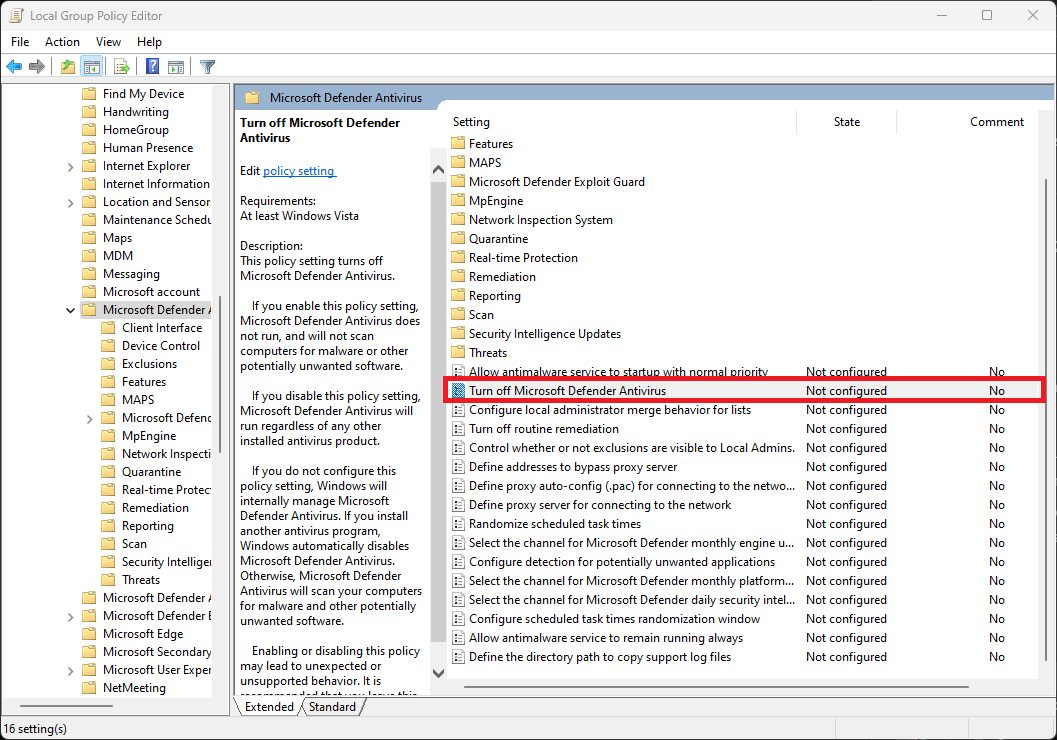
Step 4: Disable Defender Service
Locate the policy named “Turn Off Microsoft Defender Antivirus” and double-click it. Select “Enabled” to activate the policy, then click Apply and OK to save the changes. This policy prevents the Defender service from starting automatically.
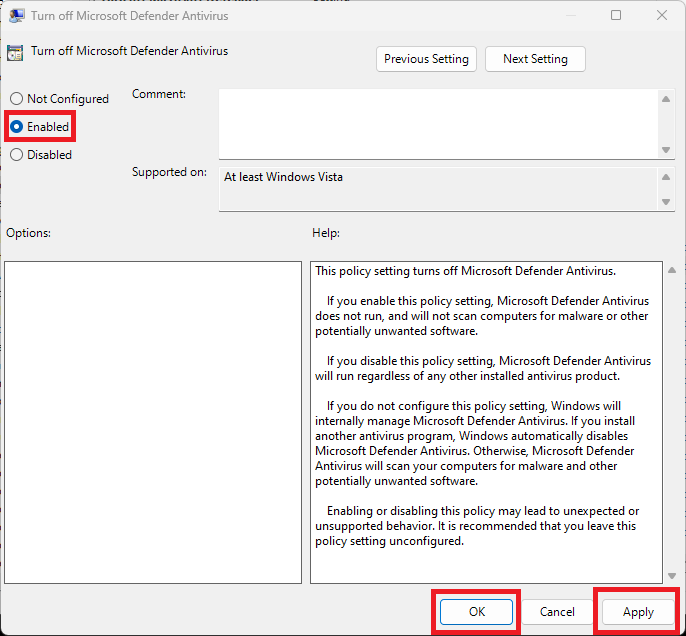
Method 2: Registry Editor Approach (All Windows Editions)
For users running Windows Home editions that lack Group Policy Editor access, the Registry Editor provides an alternative method to disable Microsoft Defender. This approach directly modifies system registry entries to achieve the same result as the Group Policy method.
Accessing Registry Editor
Press Win + R and type regedit to open the Registry Editor. Navigate to the following registry path:
Computer\HKEY_LOCAL_MACHINE\SOFTWARE\Policies\Microsoft\Windows Defender
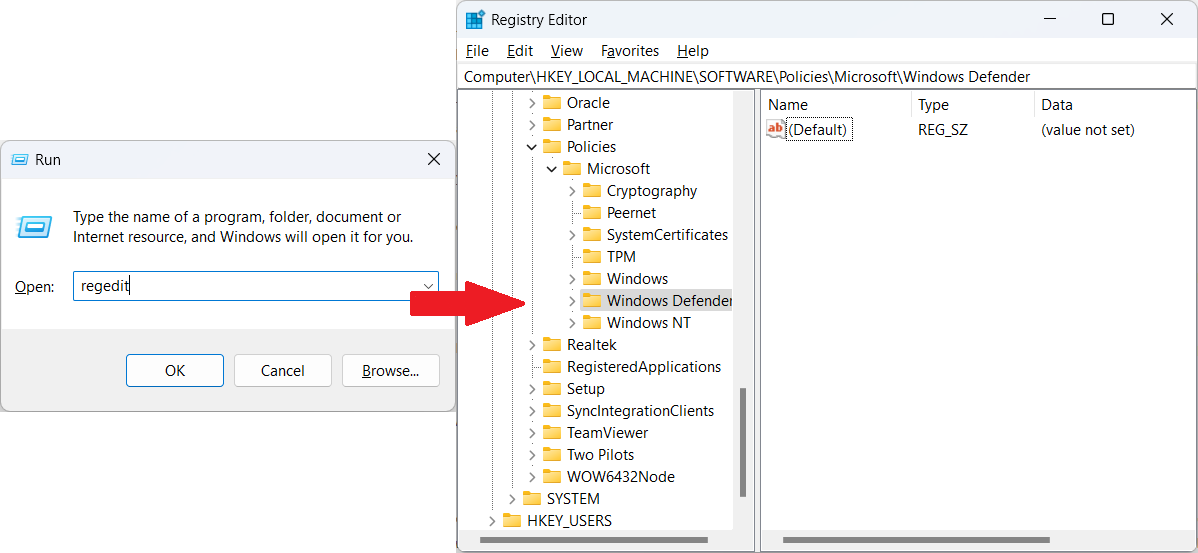
Creating the Disable Entry
Right-click in an empty space within the Windows Defender key and create a new DWORD (32-bit) value named DisableAntiSpyware. Double-click this new entry and set the Value data to 1 with the Base set to Hexadecimal.
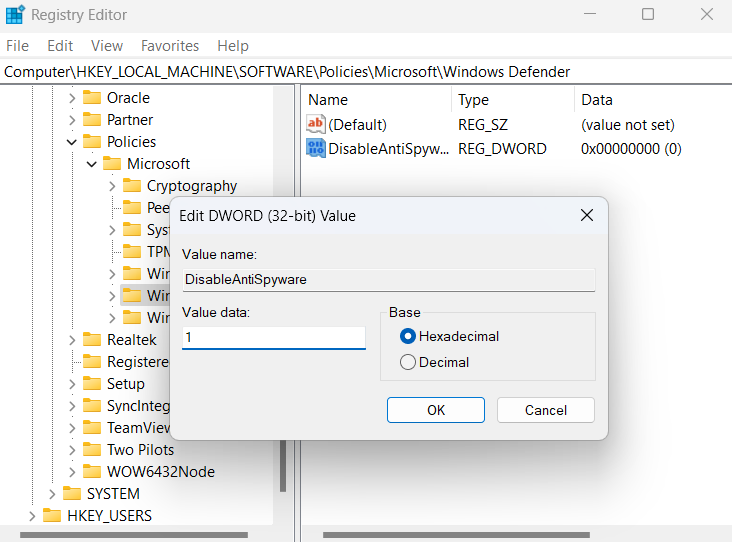
After making these changes, restart your computer to apply the registry modifications. The system will boot without Microsoft Defender protection active.
Method 3: Command Prompt Automation
For users comfortable with command-line operations, this method provides a quick way to implement the registry changes automatically. This approach is particularly useful for system administrators managing multiple computers.
Running the Command
Open Command Prompt as Administrator by searching for “cmd” in the Start menu and selecting “Run as Administrator.”
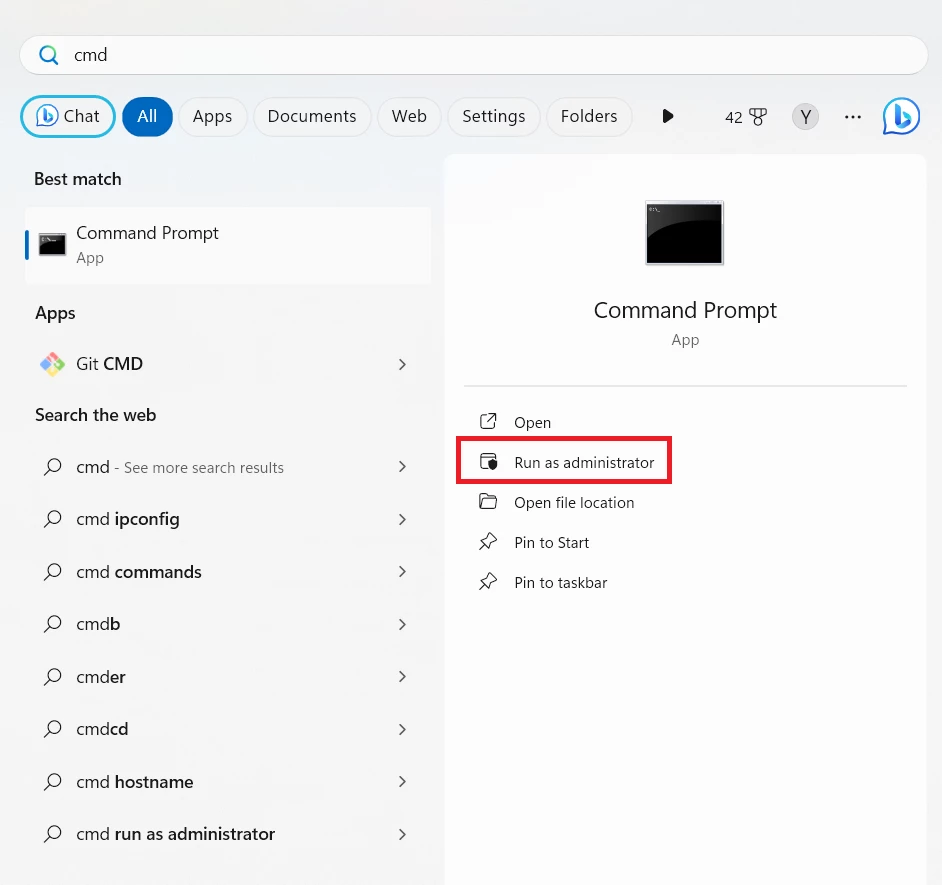
Execute the following command to create the necessary registry entry:
reg add "HKEY_LOCAL_MACHINE\SOFTWARE\Policies\Microsoft\Windows Defender" /v DisableAntiSpyware /t REG_DWORD /d 1 /f
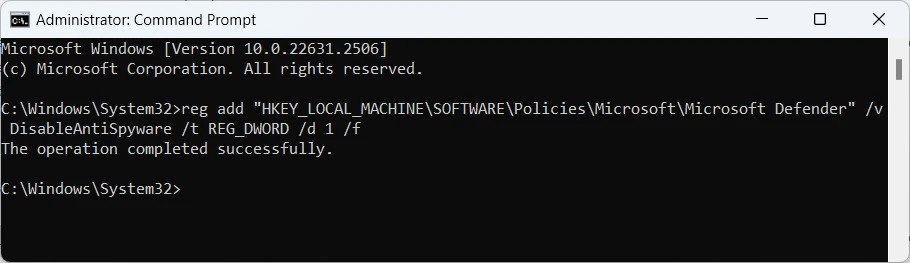
This command performs the same registry modification as Method 2 but automates the process through a single command execution. Restart the system after running this command to complete the disabling process.
Alternative Security Solutions
If you’ve disabled Microsoft Defender due to performance concerns or compatibility issues, implementing alternative security measures becomes crucial. Modern malware threats continue evolving, making continuous protection essential for system security.
GridinSoft Anti-Malware Benefits
GridinSoft Anti-Malware offers several advantages over built-in Windows security:
- Advanced threat detection including script-based malware and zero-day threats
- Optimized resource usage with minimal impact on system performance
- Comprehensive protection against malware and ransomware
- Real-time monitoring with proactive threat prevention
- Internet Security module for web-based threat protection
Maintaining Security Without Defender
When running without Microsoft Defender, implement these additional security practices:
- Regular system updates to patch security vulnerabilities
- Safe browsing habits to avoid security warning scams
- Email security awareness following email security tactics
- Regular security scans with trusted antimalware tools
Performance Considerations and System Impact
Why Users Disable Defender
Microsoft Defender’s resource consumption can significantly impact system performance, particularly on older hardware configurations. Common performance issues include:
- High CPU usage during background scanning operations
- Excessive disk activity on systems using traditional hard drives
- Memory consumption affecting multitasking capabilities
- Network bandwidth usage during cloud-based threat analysis
Users with systems that use HDDs instead of SSDs often experience the most significant performance impact during Defender’s background scanning operations.
Optimizing System Performance
Before disabling Defender entirely, consider these performance optimization alternatives:
- Schedule scans during off-hours to minimize disruption
- Exclude specific directories from real-time scanning if safe
- Adjust scan intensity settings to balance protection and performance
- Upgrade to SSD storage to improve overall system responsiveness
Understanding Windows Defender’s Evolution
Microsoft Defender has undergone significant improvements since its introduction, evolving from a basic anti-spyware tool to a comprehensive security solution. Modern versions include:
- Machine learning-based detection for identifying new threats
- Cloud-powered analysis for rapid threat intelligence updates
- Behavioral monitoring to detect suspicious activity patterns
- Integration with Windows security features like SmartScreen and Firewall
These improvements have made Defender a legitimate competitor to third-party security solutions, though it may still conflict with specialized software or cause performance issues on resource-constrained systems.
Troubleshooting Common Issues
When Defender Won’t Stay Disabled
Some users experience issues where Microsoft Defender re-enables itself automatically. This typically occurs due to:
- Windows Updates that reset security policies
- Tamper Protection being re-enabled automatically
- Third-party software conflicts triggering security responses
- Incomplete disable procedures leaving some services active
Resolving Re-activation Issues
To prevent automatic re-activation:
- Verify Tamper Protection remains disabled after system restarts
- Check Windows Update settings to prevent automatic policy resets
- Monitor system services for unexpected Defender service starts
- Document configuration changes for future reference
Security Best Practices When Defender Is Disabled
Maintaining System Security
Running without Microsoft Defender requires heightened security awareness and proactive protection measures:
- Install reputable antimalware software before disabling Defender
- Enable Windows Firewall to block unauthorized network connections
- Keep all software updated to prevent exploitation of known vulnerabilities
- Use standard user accounts for daily activities instead of administrator accounts
- Regular system backups to recover from potential security incidents
Recognizing Security Threats
Without Defender’s real-time protection, users must be more vigilant about potential threats:
- Suspicious email attachments that could contain malware
- Fake security warnings like Windows Defender security warning scams
- Unusual system behavior indicating possible malware infection
- Unexpected network activity suggesting data exfiltration attempts
Re-enabling Windows Defender
If you need to re-enable Microsoft Defender after disabling it, reverse the process used for disabling:
Group Policy Method
- Open Group Policy Editor (gpedit.msc)
- Navigate to the Microsoft Defender Antivirus settings
- Set “Turn Off Microsoft Defender Antivirus” to “Disabled” or “Not Configured”
- Restart the system to apply changes
Registry Method
- Open Registry Editor (regedit)
- Navigate to the Windows Defender registry key
- Delete the “DisableAntiSpyware” DWORD value
- Restart the system to restore Defender functionality
Frequently Asked Questions (FAQ)
Is it safe to permanently disable Windows Defender on my computer?
Permanently disabling Windows Defender is generally not recommended unless you have reliable alternative security software installed. Without any antivirus protection, your system becomes vulnerable to current malware trends including ransomware, trojans, and information stealers. If you must disable Defender, ensure you have GridinSoft Anti-Malware or another reputable security solution active before making changes.
Why does Windows Defender keep turning itself back on after I disable it?
Windows Defender may re-enable automatically due to Tamper Protection being active, Windows Updates resetting security policies, or incomplete disable procedures. Ensure you’ve properly disabled Tamper Protection first, then use the Group Policy or Registry methods completely. Some system updates may also reset these settings, requiring you to repeat the disable process after major Windows updates.
Will disabling Windows Defender improve my computer’s performance significantly?
Disabling Windows Defender can improve performance on older or resource-constrained systems, particularly those using traditional hard drives instead of SSDs. You may notice reduced CPU usage, less disk activity, and improved response times during intensive tasks. However, the performance gain varies by system configuration, and the security risk may outweigh the performance benefits unless you implement alternative protection.
Can I disable only specific parts of Windows Defender instead of the entire program?
Yes, you can selectively disable certain Windows Defender features while maintaining others. Through Windows Security settings, you can disable real-time protection, cloud-delivered protection, or automatic sample submission individually. You can also exclude specific files, folders, or processes from scanning. This approach allows you to address specific conflicts or performance issues without completely removing security protection.
What’s the difference between temporarily and permanently disabling Windows Defender?
Temporary disabling through Windows Security settings automatically re-enables Defender after a short period or system restart, providing basic protection against accidental long-term exposure. Permanent disabling through Group Policy or Registry modifications requires manual intervention to re-enable protection. Temporary disabling is safer for troubleshooting, while permanent disabling is typically only appropriate when using alternative security software.
How do I know if Windows Defender is actually disabled on my system?
Check Windows Security (Windows + I → Update & Security → Windows Security) to see if real-time protection shows as “Off.” You can also check Task Manager for MsMpEng.exe (Defender’s main process) – it shouldn’t be running when properly disabled. Additionally, the Windows Security icon in the system tray should show warning indicators if Defender is disabled, and you may receive notifications about unprotected status.
Are there any Windows versions where disabling Defender is more difficult?
Windows 11 and recent Windows 10 updates have strengthened Tamper Protection and made disabling Defender more challenging. Windows Home editions lack Group Policy Editor access, requiring Registry modifications. Enterprise and Education editions may have additional security policies that prevent disabling. Some OEM installations also include manufacturer-specific restrictions that complicate the disabling process.
What should I do if my third-party antivirus conflicts with Windows Defender?
Most reputable third-party antivirus programs automatically disable Windows Defender upon installation to prevent conflicts. If conflicts persist, verify that your third-party software is properly installed and up-to-date. You may need to manually disable Defender using the methods described in this guide. Ensure only one real-time antivirus solution is active to prevent system instability and resource conflicts.
Conclusion
Disabling Windows Defender requires careful consideration of security implications and proper implementation of alternative protection measures. While the methods outlined in this guide provide effective ways to disable Microsoft’s built-in security solution, the decision should be based on legitimate technical requirements rather than convenience.
The evolution of cybersecurity threats makes continuous protection essential for modern computing environments. Whether you choose to disable Defender due to performance concerns, software conflicts, or preference for alternative solutions, maintaining robust security through reputable tools like GridinSoft Anti-Malware ensures your system remains protected against emerging threats.
Remember that security is an ongoing process, not a one-time configuration. Regular updates, safe computing practices, and vigilant monitoring remain crucial regardless of which security solution you choose to implement on your system.