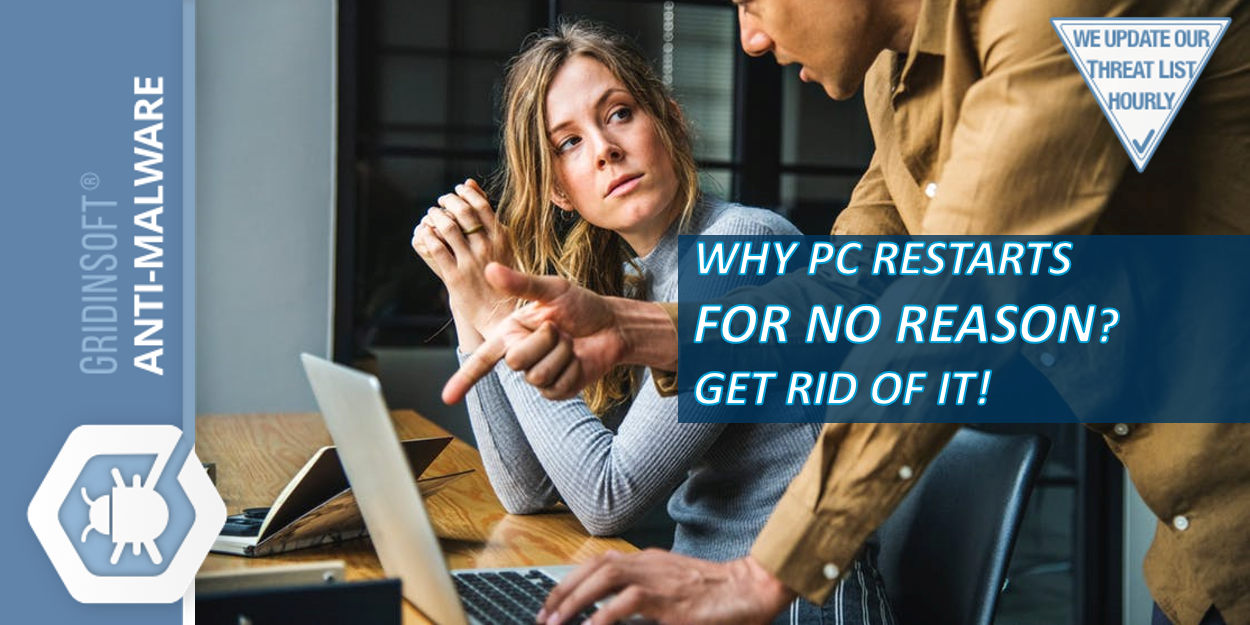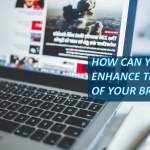Modern computers have working stability much higher than the stability of the computers in the late ‘90s – early ‘00s. Nonetheless, nasty bugs sometimes make us frenzy, because they make the working process problematic. Besides the BSODs and malicious software, there is a thing that is much harder to understand – constant PC rebooting. Be careful and take care that your computer does not keep freezing, this can provoke a lot.
Why do PCs reboot without any reason?
There are plenty of reasons for PC unpredictable restarting. All of them are pretty serious, so solving them is likely essential to save your computer and your data. To understand which problem is yours, you need to check each possible case until you find one that is yours. To make the process structured, we will divide it into two parts – hardware and software-related checks.
Hardware-related problems
These things are the most dangerous. While software issues usually do not affect file safety, hardware ones do. It is essential to figure out the problem properly and deal with it as soon as possible.
Power issues
One of the most widespread reasons for the sudden PC rebooting is power supply problems. It may be damaged, worn, or overloaded, but the effect is simple: some of your hardware parts do not receive enough power and then shut down, causing the PC to reboot. To figure out if that is the case, use online services that allow you to calculate the power your computer consumes1. Then, you can compare the number with your power supply max power emitted. If the power supply can emit less power than your PC can consume, the problem is right there.

Damage or wear of the power supply is harder to detect. Only the serious damage to this PC part can be seen: an outbalanced cooling fan, damaged cables, and so on. It may be even worse, but in worse cases, you will not be able to start your computer. Bring your power supply to the service if you managed to do all the next checkups and did not fix the problem.
Overheating
The era of “cold” CPUs passed long ago. Now, only ARM-based chips used in smartphones and some other mobile devices can be cooled passively – without fans, heat sinks, etc. Computer hardware, on the other hand, can heat up significantly. Problems appear when you use a compact system unit or a laptop. Both of them tend to have problems with heat sinking, especially when the hardware is working at high temperatures. You may check the current temperature of your hardware elements in Task Manager and third-party apps that can check the data hardware sensors. Normal temperature for CPU/GPU while running something heavy is ~70-80°C2. Lower is better. Higher is not.
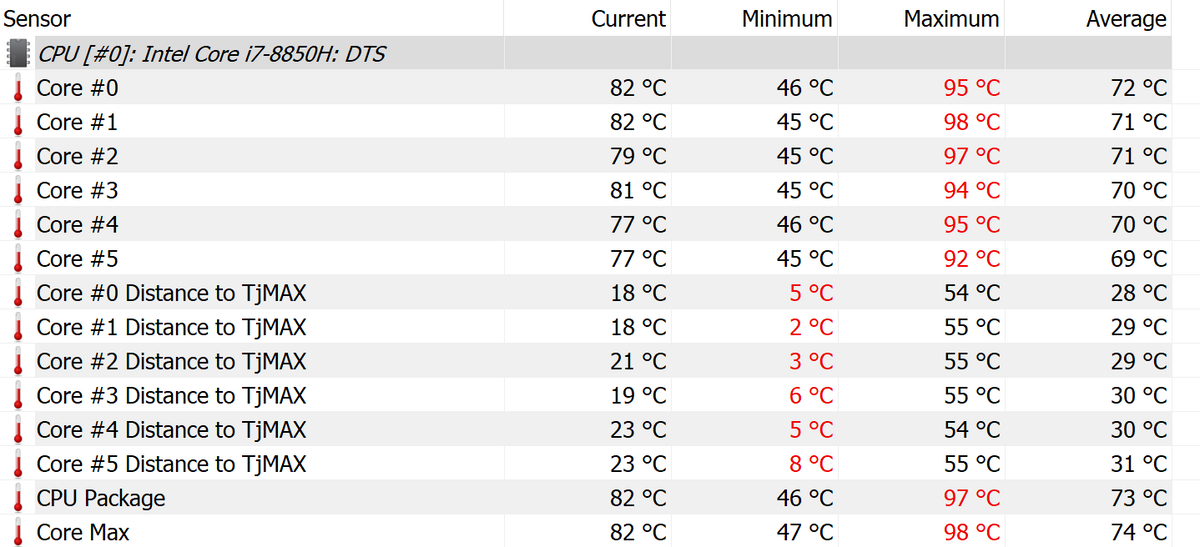
The reasons for overheating are different. Generally, if you did not install any new hardware but discovered that your computer is overheating, it is a good idea to open the system unit and clean the detail up from the dust. It is a perfect habit to clean your computer at least once a quarter – just like washing your car. If you have changed your hardware, and the problem appeared, you will need to update your heat sinks. In some cases, you may even need a water cooling system.
Overclocking
That is a case that touches on both overheating and power issues. Overclocking is a process of increasing the CPU clock rate by increasing the bus multiplier. Most modern Intel processors do not offer such an ability – only ones with K/KF letters in their index. On the other hand, AMD CPUs can easily be clocked regardless of the model (at least, the vast majority of them). Not only may the processor be overclocked – but GPU power can also be increased in such a way. But the negative effects are pretty much the same

Overclocking causes an increased power consumption and increased heating. The correlation between power use and clock rates is not linear: it is rather similar to parabolic graphs. Generated heat, however, is strictly related to power usage. Nevertheless, an overclocked PC may suffer from both power issues and overheating. Try to decrease the clock rate – it will likely help you.
Disk issues
It is a rare source of a problem, but it still can appear, especially if you use HDD. In contrast to SSD, HDD can die slowly, getting one bad sector after another. One time, the bad sector can appear in the cell where some crucial system info is stored. When the system tries to get this info and fails, it may trigger rebooting. However, a much more common case in that situation for modern computers is BSOD.
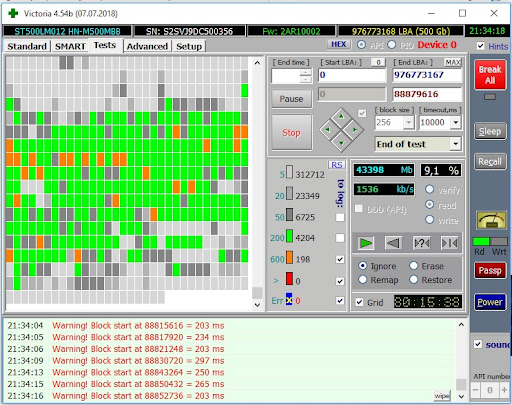
To prevent any issues with your HDD, check it with disk scanning tools. The scanning process takes about 1.5-2 hours, and it is recommended not to use your computer during the scan. You will be able to see the problematic sectors on your disk, along with ones already bad or inaccessible.
Software-related reasons for PC rebooting
In a positive case, the reason for constantly rebooting a PC is related to the software you have on your computer. Most of these reasons cannot even be called a problem – it is just an unregulated need. However, there is still a way to fix that.
System updates
Operating systems nowadays receive weekly updates. Windows has a regular updating schedule: at least 2 minor updates during the month and a cumulative update every quarter. Moreover, half-yearly patches may bring new functionality to the OS. Sometimes, when you do not update your PC for a long time or have reinstalled Windows from an old image, you may get into a situation where the system tries to install all possible updates. And most of these patches require rebooting.
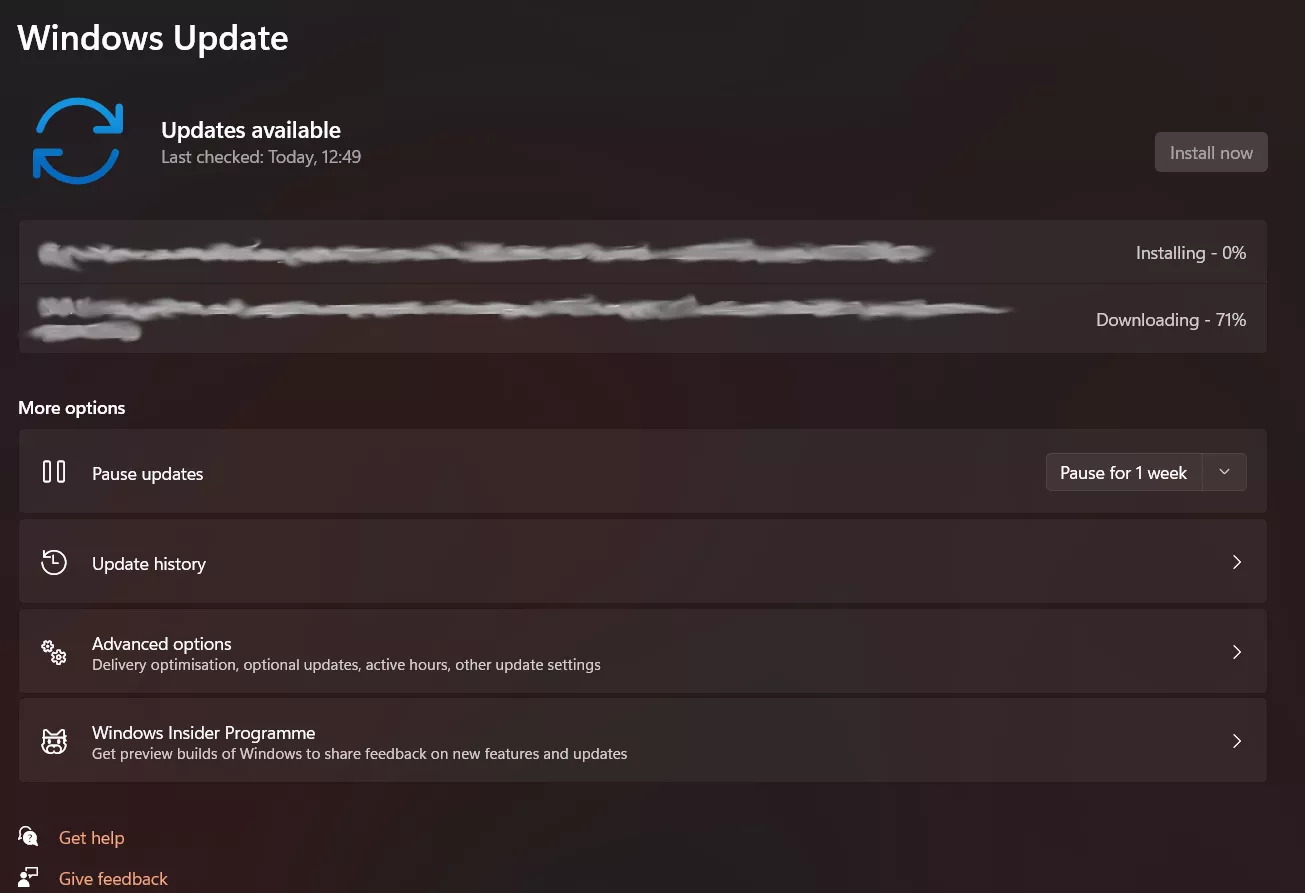
It is recommended to wait until the system receives all the required updates. They are released not just to annoy you. Important bug fixes, closing security breaches, new functions – all these things are vital. But when you need to access your PC here and now and have no time to wait – schedule the installation of the update or temporarily disable them.
Third-party software updates or other actions
Same as the OS, third-party programs may also require the reboot of your PC. Oftentimes, they offer the user the choice – to reboot now or later. But there are rare cases when they have a timer on rebooting or do not give you a choice. In that case, try to install all updates and control the installation manually – to be sure that you don’t miss any windows3.
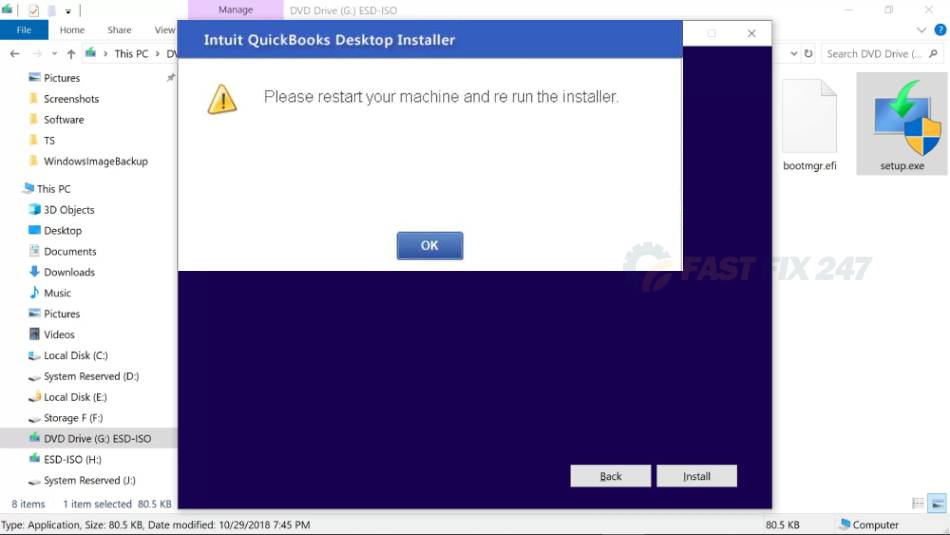
Malware-related issues
Rarely, malicious programs may cause your computer to reboot. In some cases, these reboots are caused by the extremely high CPU/GPU load. Such a load may happen when you are infected with coin miner viruses. But most of the viruses spread nowadays do not have such side effects. They are concentrating on making money on you, this or another way. And making such disruptions in this “farming” is not the best solution.

Download and install Anti-Malware by clicking the button below. After the installation, run a Full scan: this will check all the volumes present in the system, including hidden folders and system files. Scanning will take around 15 minutes.
After the scan, you will see the list of detected malicious and unwanted elements. It is possible to adjust the actions that the antimalware program does to each element: click "Advanced mode" and see the options in the drop-down menus. You can also see extended information about each detection - malware type, effects and potential source of infection.

Click "Clean Now" to start the removal process. Important: removal process may take several minutes when there are a lot of detections. Do not interrupt this process, and you will get your system as clean as new.

- Check out how much power your PC can consume.
- Detailed information on the normal CPU temperature during different actions.
- Read how to keep your PC in a perfect state.