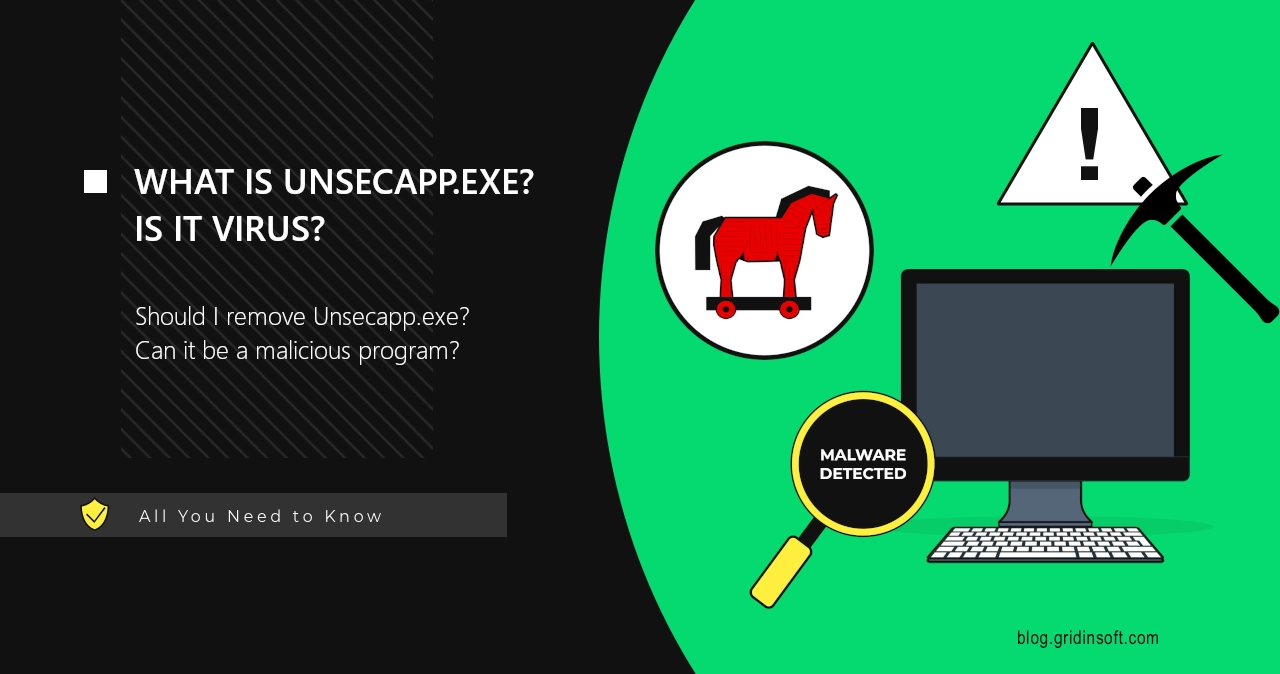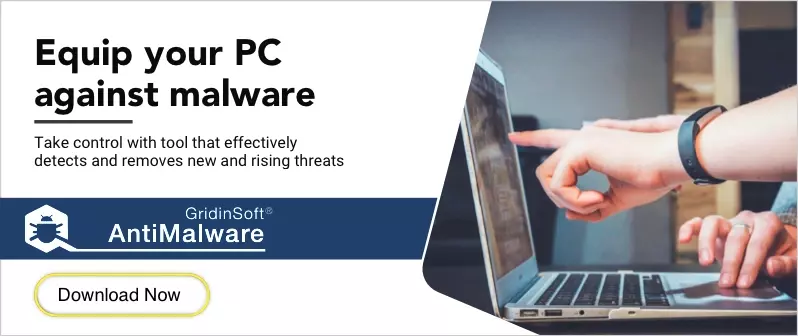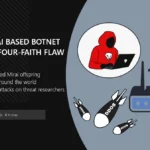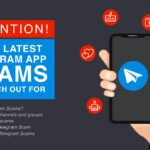Unsecapp.exe is a process you may notice in the Task Manager, without any reason or purpose. Users report about it popping up for no reason, and in some cases, it consumes a lot of CPU power. In this article, I will explain where this process comes from and what you should do about it.
What is Unsecapp.exe?
Unsecapp.exe is a process related to the built-in Windows Management Instrumentation (WMI) subsystem, a part of pretty much every Windows installation. It is required to orchestrate applications’ access to operating system resources, and this specific process is responsible for providing the apps with an interface to receive WMI responses.
In normal situations, Unsecapp.exe starts together with the system, but does not show up in the Task Manager until a certain app starts using WMI calls, forcing the process to start running actively.
Some malicious programs may leverage WMI functionality, consequently using the Unsecapp.exe process for their own needs. However, users will likely see a different picture: the malware hiding under the guise of a system process.
Is Unsecapp.exe process a virus?
In normal situations, Unsecapp.exe is no threat to the system and the user. It is located in the C:\Windows\System32 folder, and has all the certificates needed to identify it as a system file. To check whether the process you’re seeing in the Task Manager is legit, click it with the right mouse button and choose “Open file location”.
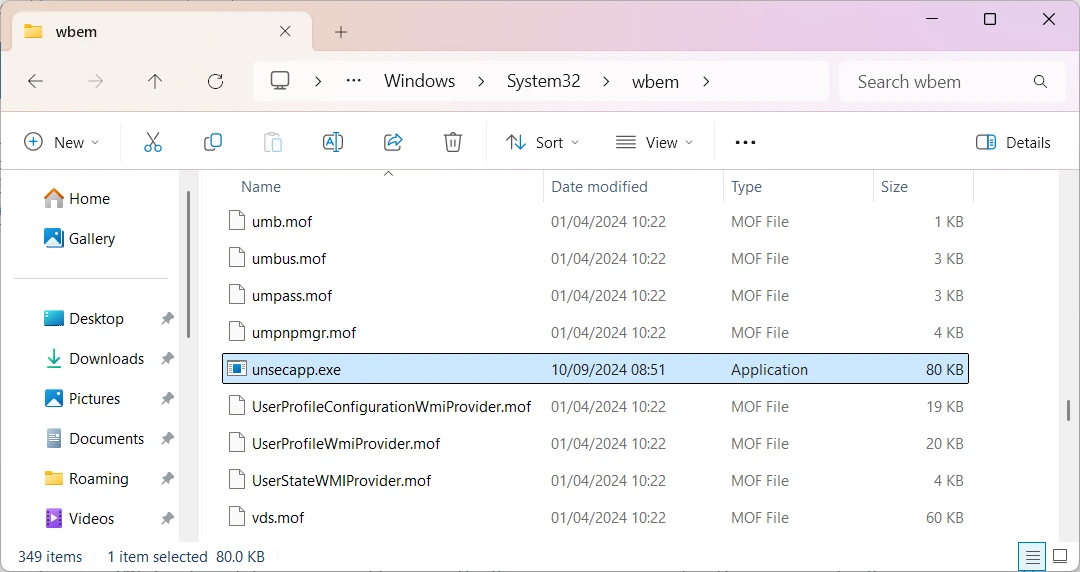
This will throw you to a place where the source file is located. If it is anything but the said System32 folder, you are likely dealing with a malicious impostor.
Despite being of a benign nature, the name of this process may be used by malware to hide among other genuine processes. It is possible for malware to abuse the process for its purposes, but most often we are talking about hijacking the name. In that case, you may notice Unsecapp.exe causing high CPU load, and being listed among user processes rather than system ones.
In our analysis, the vast majority of fake Unsecapp.exe instances belong to coin miner malware. Such viruses exploit CPU calculation power to mine cryptocurrencies. Yet this is not only about overloading the system: the malware does a lot of tweaking with system settings, which can cause a lot of troubles.
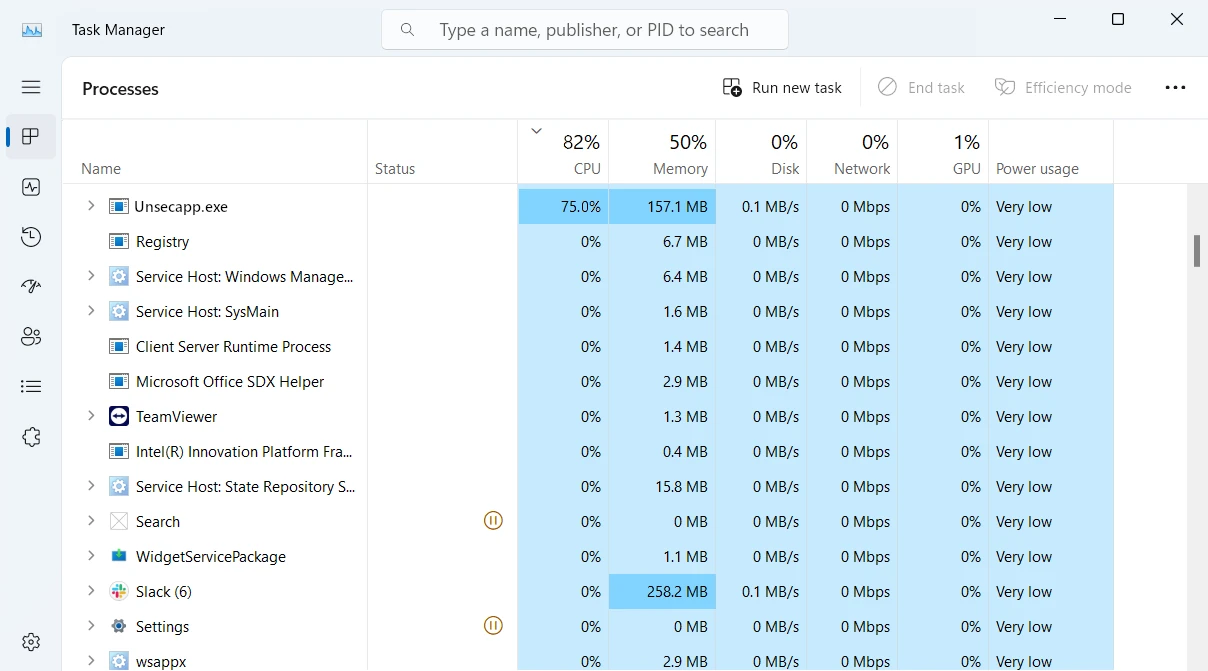
To facilitate its communications with mining pools, it changes system firewall settings, disabling the restrictions for the malicious URL. In order to provide itself with max privileges and make it harder for the user to stop it, the virus modifies a huge amount of registry keys. All these changes may lead to Internet connection problems or system instability, if not removed properly.
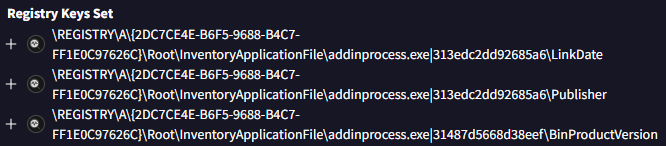
Should I Delete Unsecapp.exe?
If you observe Unsecapp.exe occasionally appearing in the Task Manager, without any excessive consumption of system resources, then you should not remove it, as you are seeing the legit process. Deleting it may crumble the functionality of many programs that rely on it.
However, when you see the anomalous behavior, like high CPU consumption, and file location that is away from Windows\System32, then it is time to worry. Removing malware that imposes a system process requires using advanced security software. GridinSoft Anti-Malware will get you covered for this case: download it by clicking the banner below, and follow the instructions.
Before removing the threat, one should switch Windows into Safe Mode with Networking. By doing so, you stop the malware from automatically starting together with the system. The continuous load it creates makes it impossible for other software to run properly.
To boot into Safe Mode with Networking, click the Windows button and go for the Reboot option, while simultaneously holding the Shift button. This initiates the launch of the system recovery screen.
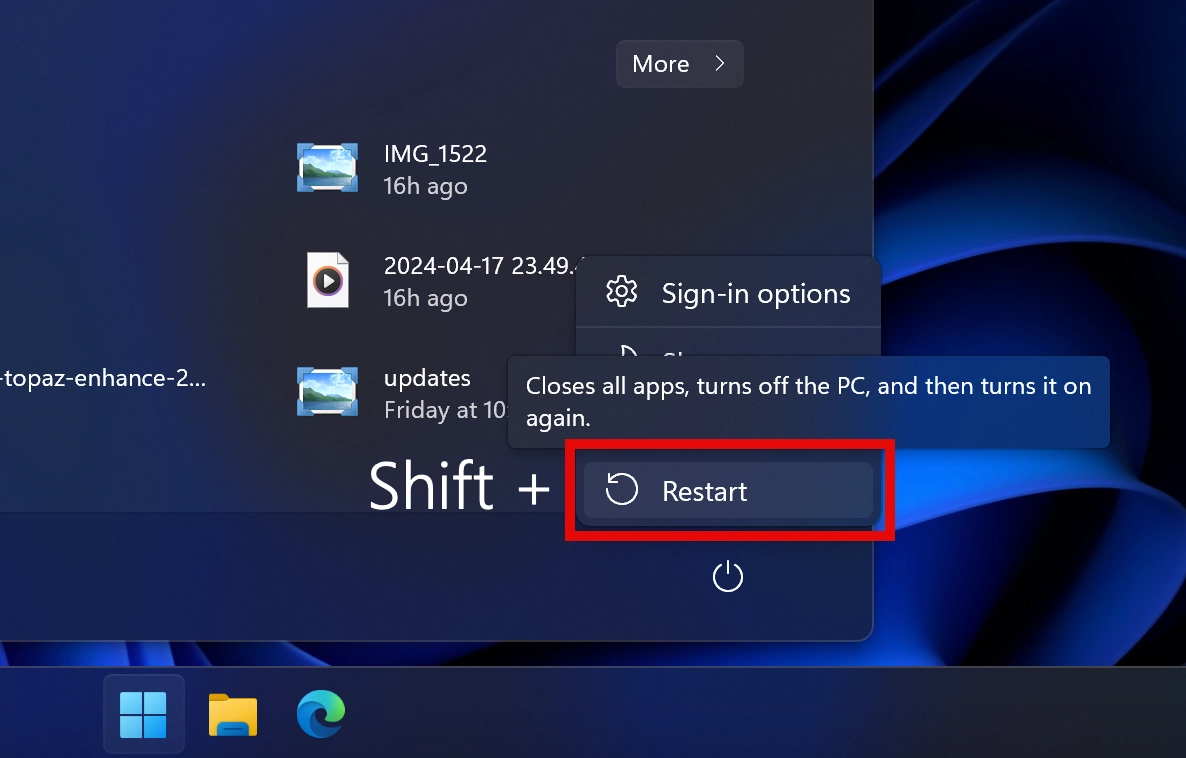
In the menu, go to Advanced Options → Startup Settings, and press the button number that is next to “Enable Safe Mode with Networking” (it may change from one system build to another).
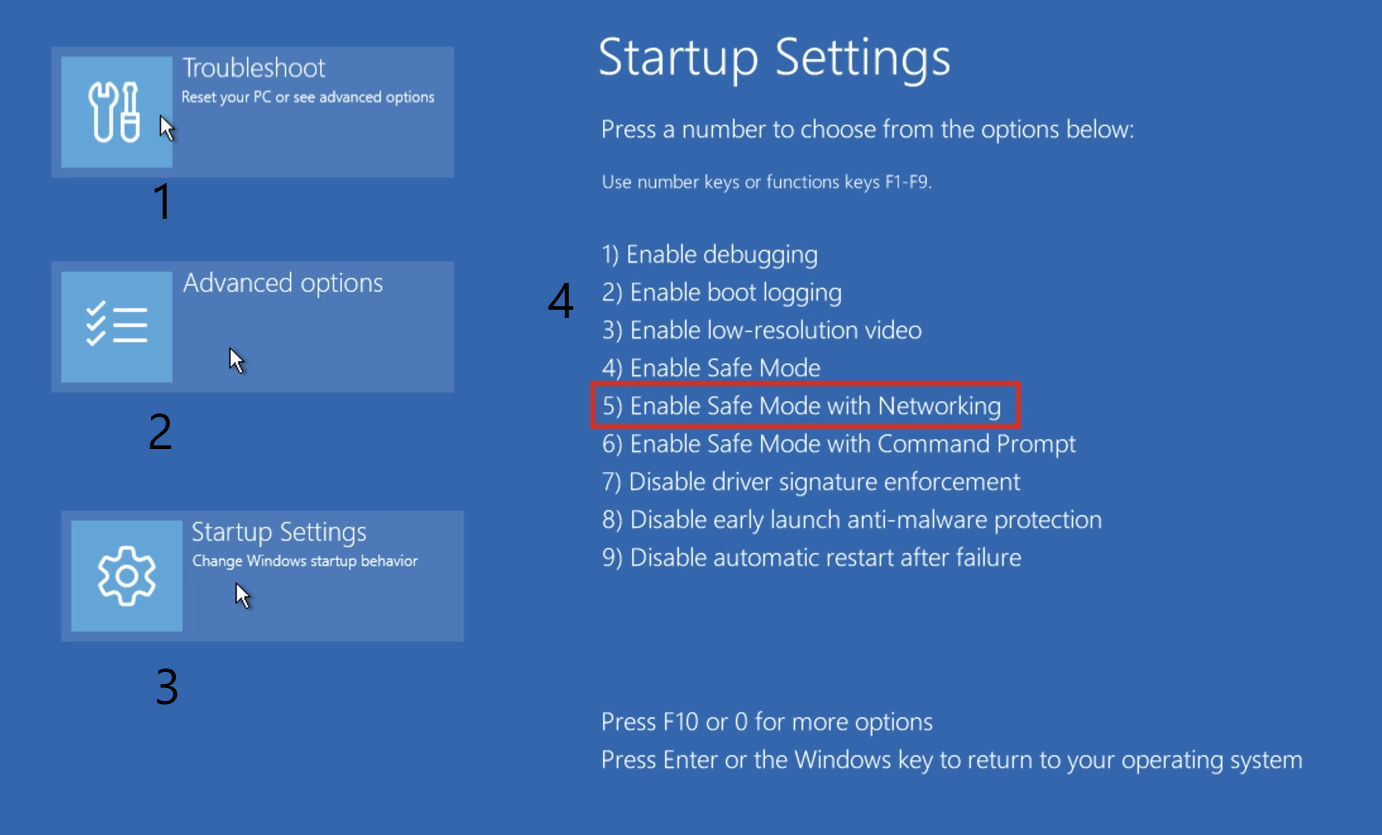
Step 2. Remove the MicrosoftHost.exe Virus
Once in the Safe Mode, you are free from the overhead created by the miner virus. Install and run GridinSoft Anti-Malware; pick Full Scan option to make the program check even the most remote corners of the system. After the scanning process, click the Clean Now button to remove all the detected elements.
After that, simply reboot the computer to make it back to normal Windows boot. The system should be as good as new, without any strange processes popping up in the Task Manager.