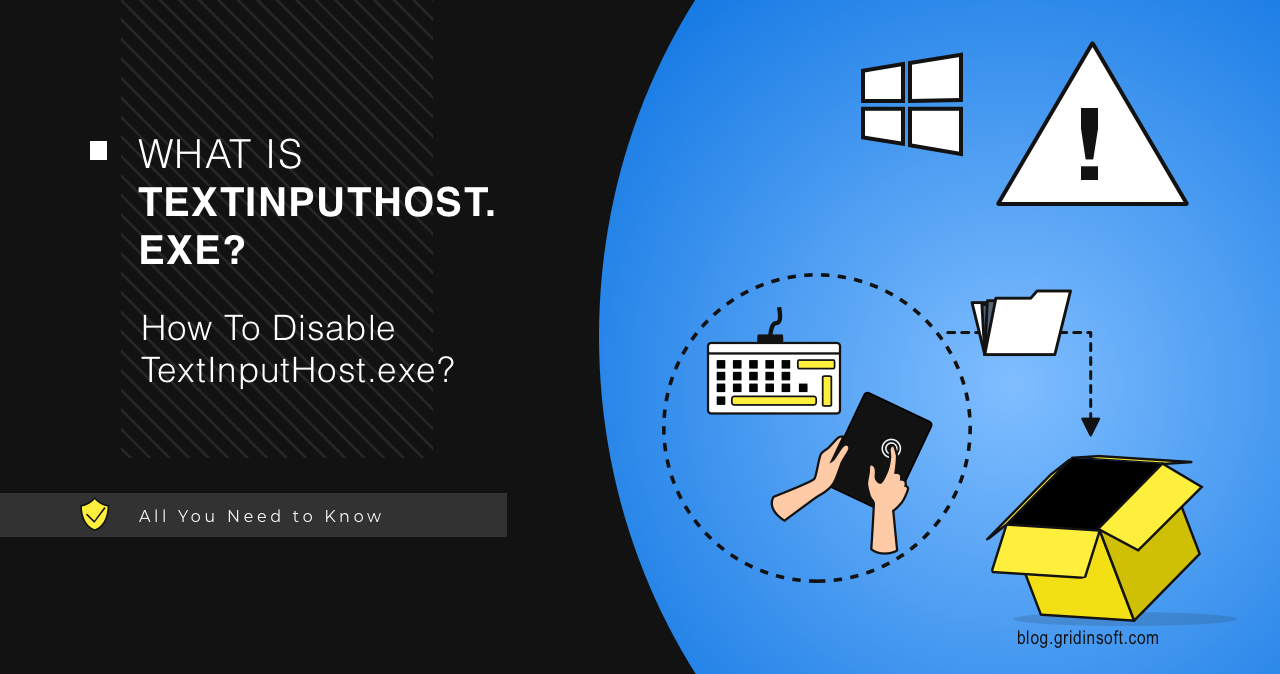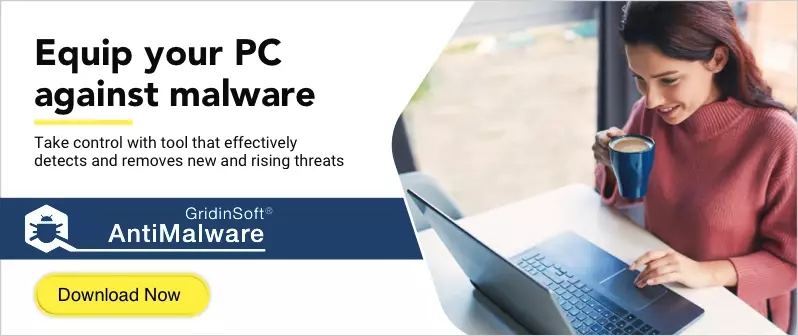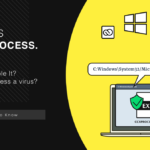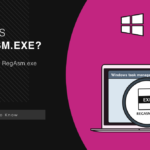TextInputHost.exe is a legitimate Windows process responsible for text input functionality on your system. This essential component manages input from keyboards, touchscreens, and stylus pens, while also enabling emoji selection and other input features. While generally benign, the process can sometimes cause performance issues or system errors that require troubleshooting. This comprehensive guide explains everything you need to know about TextInputHost.exe, including how to resolve common problems.
What is TextInputHost.exe?
TextInputHost.exe is a legitimate Windows system process included in the Windows Feature Experience Pack. It serves a critical function by managing text input from various sources, including physical keyboards, virtual keyboards, touchscreens, and stylus pens. The process is particularly important for enabling special input features, such as emoji and GIF selection (accessible by pressing Windows key + period), and ensuring text entered through these various methods is correctly delivered to applications in Windows 10 and later operating systems.
As a background process, TextInputHost.exe typically operates invisibly to users, appearing only when checking Task Manager or other system monitoring tools. Under normal conditions, it consumes minimal system resources and functions seamlessly within the Windows environment. While technically possible to disable, doing so will render certain input features inoperable, potentially limiting your interaction with Windows applications.
TextInputHost.exe manages text input from various sources and routes it to different Windows applications
Common TextInputHost.exe Issues and Troubleshooting
Despite being an essential Windows component, TextInputHost.exe can sometimes encounter problems that affect system performance or functionality. Users commonly report issues including system errors, process crashes, and excessive resource consumption, particularly GPU usage. Here’s how to address these problems effectively.
TextInputHost.exe System Error
TextInputHost.exe system errors typically manifest after system changes, such as Windows updates or system restores. These errors can be caused by corrupted system files, software conflicts, or incomplete update installations. To resolve these issues, try the following steps:
1. Check for Windows Updates: Microsoft regularly releases patches for known issues with system components. Ensuring your system is up-to-date may resolve the problem automatically:
- Open Settings (Windows key + I)
- Navigate to Update & Security (Windows 10) or Windows Update (Windows 11)
- Click “Check for updates” and install any available updates
2. Perform a System File Checker Scan: The SFC utility can identify and repair corrupted system files:
- Right-click the Start menu and select “Windows PowerShell (Admin)” or “Windows Terminal (Admin)”
- Type the command: sfc /scannow and press Enter
- Wait for the scan to complete (this may take several minutes)
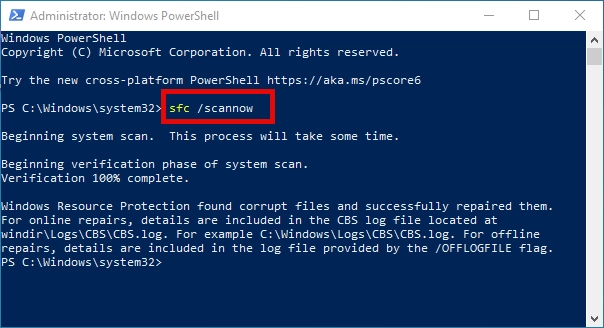
TextInputHost.exe Crashing
Frequent crashes of TextInputHost.exe can significantly disrupt your Windows experience. These crashes may result from file corruption, driver conflicts, or incompatible third-party software. While a simple system restart may resolve temporary issues, persistent crashes require more thorough troubleshooting:
1. Use System File and Disk Repair Tools: If the SFC scan didn’t resolve the issue, try these additional repair commands in PowerShell (Administrator):
dism /online /cleanup-image /CheckHealth
dism /online /cleanup-image /restorehealth
chkdsk /f /r /b
Run these commands one at a time, pressing Enter after each line. The DISM commands repair the Windows component store, while CHKDSK scans and repairs disk errors that might be causing file corruption.
2. Perform a Clean Boot: Isolate the problem by temporarily disabling non-Microsoft services and startup programs:
- Press Windows key + R to open the Run dialog
- Type msconfig and press Enter
- In the System Configuration window, go to the Services tab
- Check “Hide all Microsoft services” and click “Disable All”
- Click Apply, then OK, and restart your computer
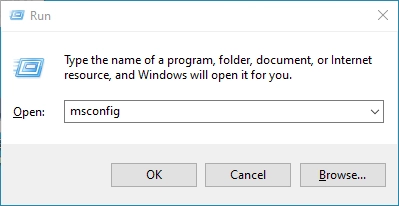
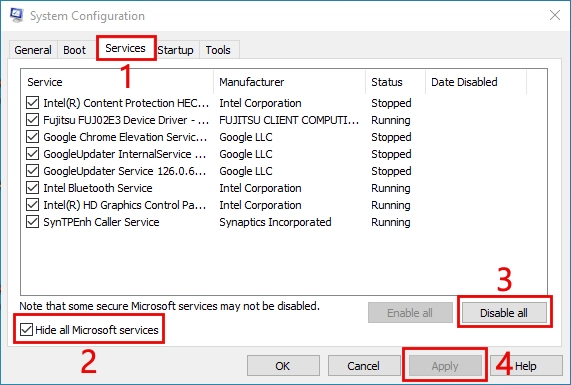
If the problem resolves after a clean boot, you can gradually re-enable services and startup items to identify the specific program causing the conflict. Once identified, consider updating or uninstalling the problematic software.
TextInputHost.exe High GPU Usage
One particularly frustrating issue is when TextInputHost.exe consumes excessive GPU resources, especially on laptops with NVIDIA graphics. This problem can significantly reduce battery life without obvious indications of heavy system load. While the exact cause varies between systems, there are several effective solutions:
1. Configure NVIDIA Graphics Settings:
- Open NVIDIA Control Panel
- Navigate to “Manage 3D settings” → “Global Settings”
- Set “Preferred graphics processor” to “Integrated Graphics”
- Apply changes and check if the problem resolves
If this fixes the issue, you can then set specific applications (like games) to use the NVIDIA GPU by configuring them individually in the “Program Settings” tab.
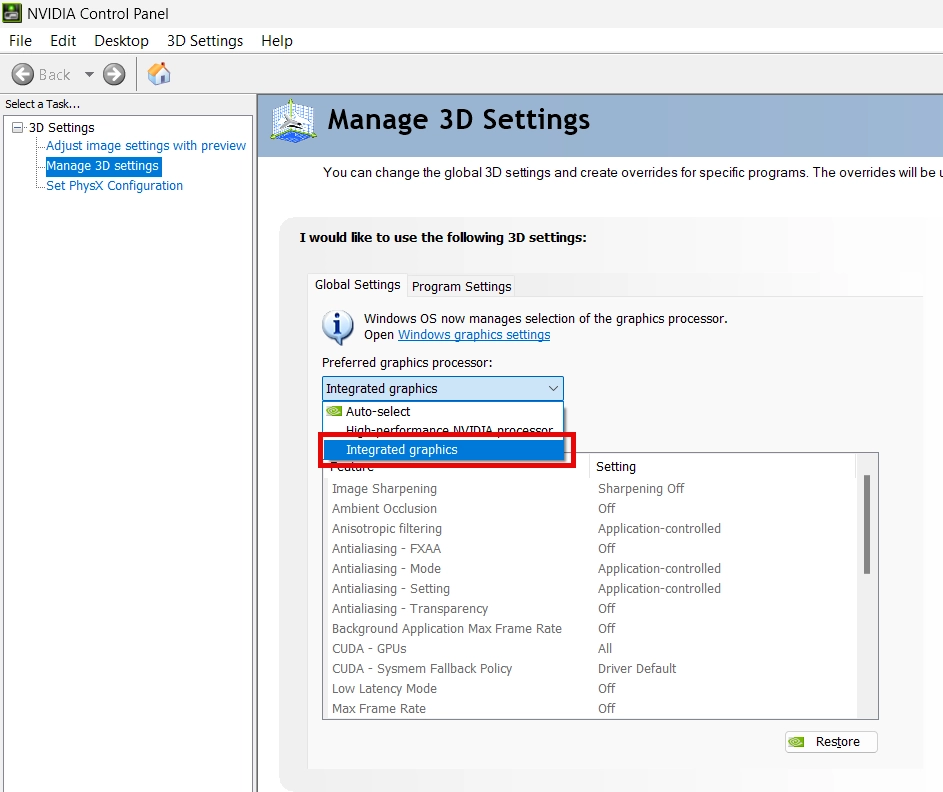
2. Use Windows Graphics Settings:
- Right-click on the desktop and select “Display settings”
- Scroll down and click “Graphics settings”
- Locate TextInputHost.exe by following these steps:
- Open Task Manager (Ctrl+Shift+Esc)
- Go to the Details tab
- Find TextInputHost.exe, right-click it, and select “Open file location”
- Copy the file path from the address bar in File Explorer
- In Graphics settings, click “Browse” and paste the copied path
- Select TextInputHost.exe and click “Add”
- Click on the added TextInputHost.exe entry, select “Options”
- Choose “Power saving” and click “Save”
- Restart your computer to apply the changes
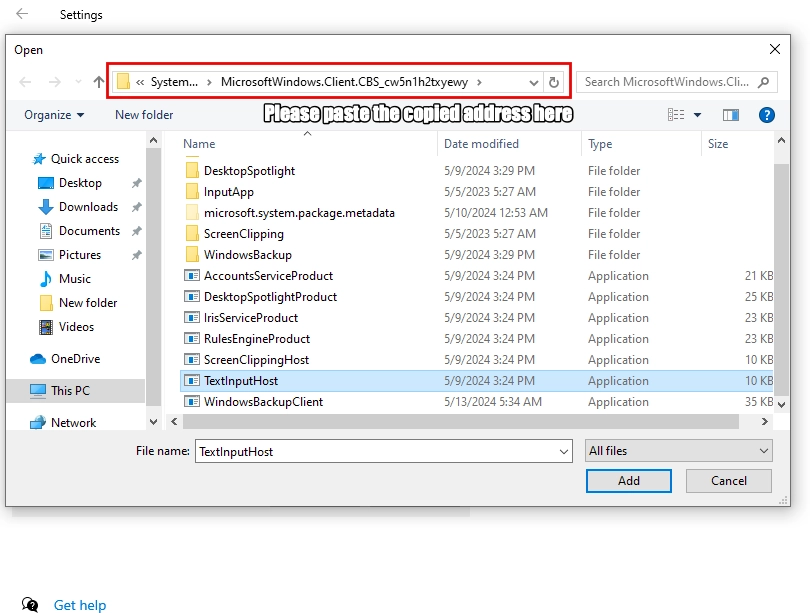
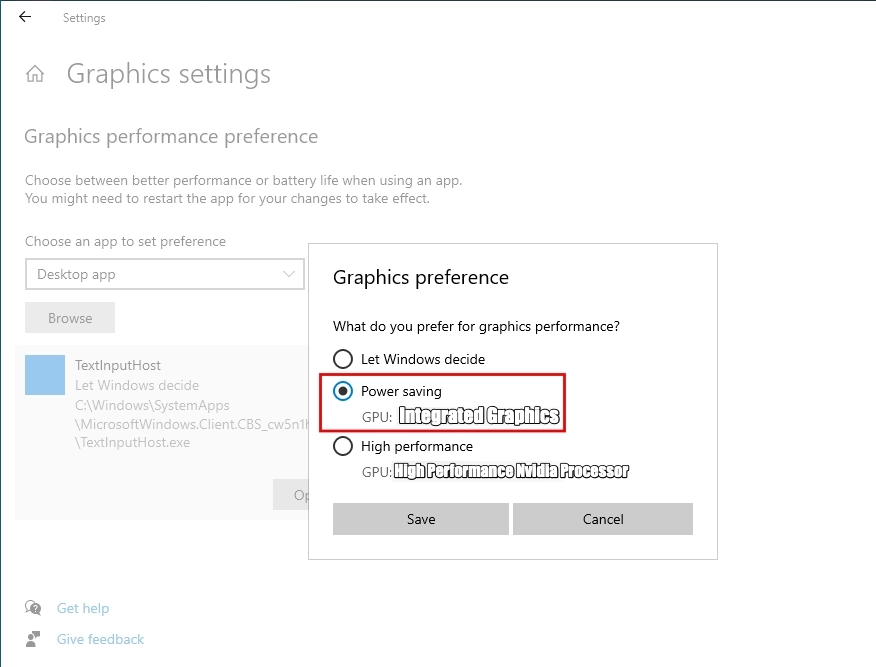
How To Disable TextInputHost.exe (Not Recommended)
While we generally don’t recommend disabling TextInputHost.exe due to its importance for text input functionality, there may be situations where temporarily disabling it is necessary to diagnose problems or address persistent resource usage issues. If you decide to proceed, follow these steps with caution:
1. Disable the Touch Keyboard and Handwriting Service:
- Press the Windows key, type “services”, and open the Services app
- Scroll down to find “Touch Keyboard and Handwriting Panel Service”
- Right-click and select “Properties”
- On the General tab, change “Startup type” to “Disabled”
- Click “Apply” then “OK”
- Restart your computer
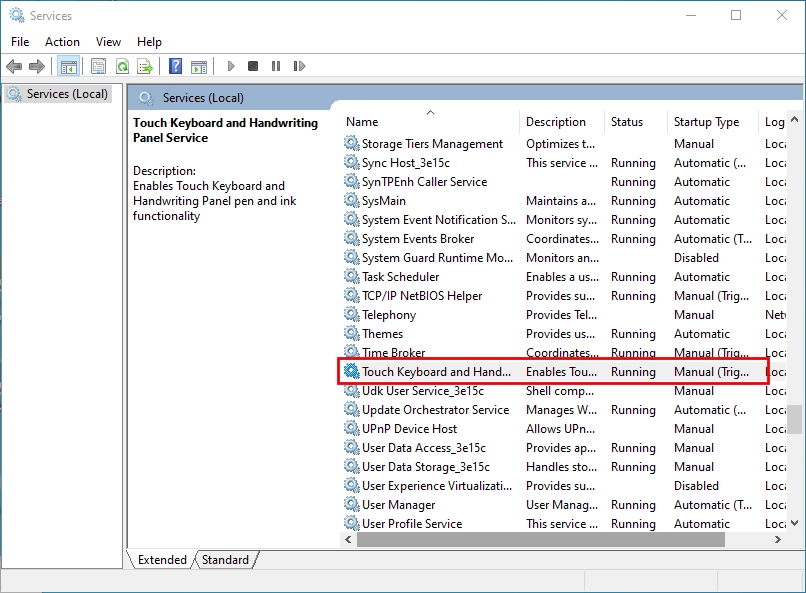
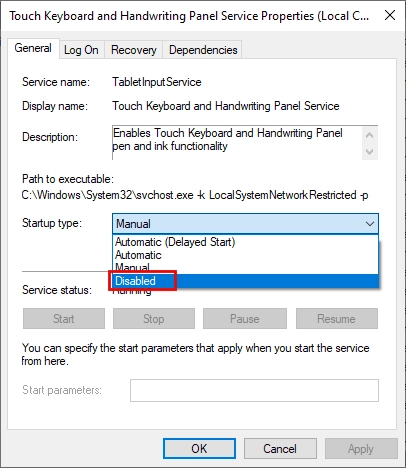
2. For Persistent Issues, Consider Renaming the File (Use with extreme caution):
- Open Task Manager (Ctrl+Shift+Esc)
- Find TextInputHost.exe, right-click it, and select “Open file location”
- Return to Task Manager, right-click TextInputHost.exe, and select “End task”
- In File Explorer, rename the TextInputHost.exe file (e.g., to “TextInputHost.exe.old”)
Be aware that disabling this process will impact various text input functions, including emoji selection and potentially touch keyboard functionality. It’s recommended to re-enable the service if you encounter any unexpected issues with text input.
Is TextInputHost.exe a Virus?
TextInputHost.exe is not a virus but a legitimate Windows system component developed and digitally signed by Microsoft. However, malware authors sometimes disguise their malicious programs by using names of legitimate Windows processes, including TextInputHost.exe. This technique is particularly common among cryptocurrency mining trojans and other stealthy malware.
To verify whether your TextInputHost.exe is legitimate, check these characteristics:
1. File Location
The genuine TextInputHost.exe file should only be located in one of these directories:
C:\Windows\SystemApps\MicrosoftWindows.Client.CBS_cw5n1h2txyewy\InputApp\
C:\Windows\SystemApps\MicrosoftWindows.Client.CBS_cw5n1h2txyewy\
If you find TextInputHost.exe in any other location, especially in user directories or temporary folders, it may be suspicious.
2. Digital Signature
The legitimate TextInputHost.exe file is digitally signed by Microsoft. To check the digital signature:
- Right-click on TextInputHost.exe and select “Properties”
- Go to the “Digital Signatures” tab
- Verify that “Microsoft Windows” is listed as a signer
- Select the signature and click “Details”
- Confirm that the signature is valid
If you suspect your system is infected with malware masquerading as TextInputHost.exe, or if the process is exhibiting unusual behavior, it’s advisable to perform a thorough malware scan using reliable security software.

Download and install Anti-Malware by clicking the button below. After the installation, run a Full scan: this will check all the volumes present in the system, including hidden folders and system files. Scanning will take around 15 minutes.
After the scan, you will see the list of detected malicious and unwanted elements. It is possible to adjust the actions that the antimalware program does to each element: click "Advanced mode" and see the options in the drop-down menus. You can also see extended information about each detection - malware type, effects and potential source of infection.

Click "Clean Now" to start the removal process. Important: removal process may take several minutes when there are a lot of detections. Do not interrupt this process, and you will get your system as clean as new.

| Characteristic | Legitimate TextInputHost.exe | Malicious Impostor |
|---|---|---|
| File Location | Within Windows SystemApps directory | User folders, temporary directories, or system32 folder |
| Digital Signature | Signed by Microsoft with valid certificate | Unsigned or signed with invalid/suspicious certificate |
| Resource Usage | Minimal CPU/GPU usage when idle | Consistently high CPU/GPU usage regardless of input activity |
| Network Activity | Minimal or no unexpected network connections | Frequent connections to unknown servers |
| File Size | Consistent with Microsoft’s official file size | May differ significantly from the legitimate file size |
Frequently Asked Questions
Is it safe to disable TextInputHost.exe?
While it’s technically possible to disable TextInputHost.exe, it’s generally not recommended unless you’re experiencing significant issues with the process. Disabling it will affect text input functionality, particularly special features like emoji selection (Windows key + period) and potentially touch keyboard operations. If you’re experiencing high resource usage or crashes related to TextInputHost.exe, it’s better to troubleshoot the underlying issue rather than disabling the process entirely. Consider trying the graphics configuration solutions or running system repair tools first before resorting to disabling the service.
Why is TextInputHost.exe using so much GPU?
TextInputHost.exe may consume excessive GPU resources due to several factors, including graphics driver issues, Windows update-related bugs, or conflicts with other applications. This problem is particularly common on systems with NVIDIA graphics cards. The high GPU usage occurs because TextInputHost.exe is designed to handle graphical elements of text input, including the emoji panel and touch keyboard, which can inadvertently trigger the dedicated GPU instead of using integrated graphics. To resolve this issue, you can configure your system to use integrated graphics for TextInputHost.exe through either NVIDIA Control Panel or Windows Graphics settings as detailed in the troubleshooting section above.
Can I end TextInputHost.exe in Task Manager?
Yes, you can end the TextInputHost.exe process through Task Manager, but it may restart automatically as it’s a Windows system component. Ending the process temporarily might help if it’s frozen or consuming excessive resources, but it’s not a permanent solution to underlying issues. If you frequently need to end this process, it indicates a deeper problem that should be addressed through proper troubleshooting. After ending the process, certain text input functionalities may be temporarily unavailable until the process restarts or you reboot your system.
When was TextInputHost.exe introduced to Windows?
TextInputHost.exe was introduced as part of the Windows Feature Experience Pack in Windows 10, becoming more prominent with the later updates of Windows 10 and continuing into Windows 11. It represents Microsoft’s effort to modernize and unify the text input experience across different input methods and devices. The process handles text input from various sources, including physical keyboards, touch screens, and pen input, while also managing special input features like emoji selection. As Windows has evolved to support more diverse input methods, TextInputHost.exe has become an increasingly important component of the operating system.
How much memory should TextInputHost.exe normally use?
Under normal circumstances, TextInputHost.exe should use relatively minimal system resources, typically consuming between 15-50 MB of RAM when idle. The process may temporarily use more memory when actively processing input or when the emoji panel is open. If you observe TextInputHost.exe consistently using hundreds of megabytes of RAM or significant GPU resources when you’re not actively using special input features, it may indicate an issue that requires troubleshooting. Resource usage can vary based on your system specifications and Windows version, but excessive resource consumption, particularly when the system is idle, is not typical behavior for this process.