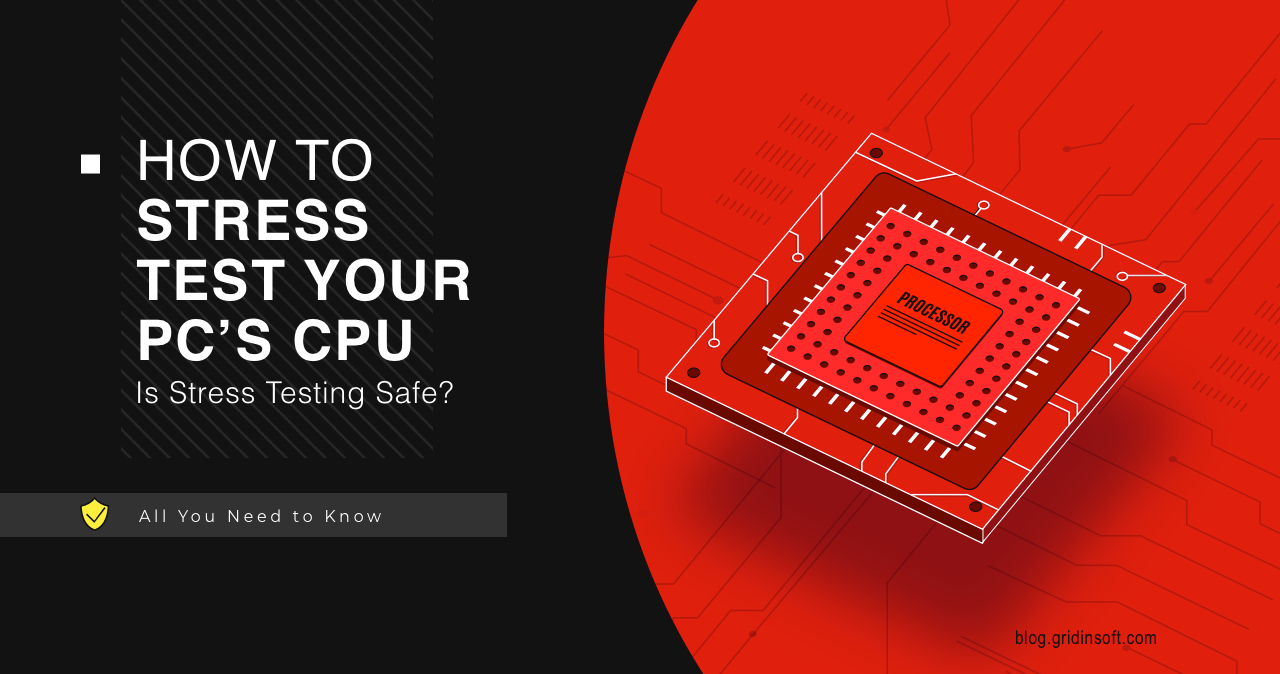Stress testing your CPU is the surest way to discover the true limits of your computer’s capabilities. Read on to learn how to stress test your CPU and put your processor through its paces.
What is a stress test?
A CPU load test overloads a computer’s processor by subjecting it to extreme usage. This measures the hardware’s performance by stressing it to the max, which helps you determine how much your system can handle. By using a computer stress test, you can determine the limits of your motherboard and other system components. Knowing these limits lets you use your PC to its fullest potential and prevents hardware overload by keeping your system from excessive stress.
How to perform a CPU stress test
To run a CPU check, follow these steps:
- Reboot your computer and close all unnecessary applications. After that check your CPU temperature.
- Choose one of the tools listed below, and then start your chosen stress-testing utility.
- Observe the temperature of your hardware while the test is running, and be ready to stop the test if your PC overheats.
Performing a stress test on the PC allows you to get information about the general health, performance capacity, and stability of the computer, as well as any limitations or problems you need to know about. Unfortunately, this information needs to be more clearly presented, and in most cases, it will be necessary to deal with raw data. Understandable results will be available only after certain calculations. But overall, this operation is essential if you consider CPU overclocking or performing processor-intensive tasks.
How to prepare for a stress test
It is important to configure your computer correctly before stress testing the CPU. This includes setting up a controlled environment where background apps don’t interfere with the results. To set up and prepare your PC:
- First, close all programs that are not essential to the computer’s operation. Right-click on anything on the taskbar that you don’t use frequently and select Close. Then open your task manager
(Ctrl+Shift+Escape)and kill all non-critical processes (preferably without touching anything you don’t recognize). - Check the temperature of your CPU as a baseline before starting the test, and continue to monitor the temperature during the test to make sure that the processor does not heat up to a temperature limit.
How to start a CPU stress test
This is especially important if you’re buying a pre-built computer so you can understand how key components such as CPU, motherboard, and thermal controls work independently.
Tools you need to stress test your CPU
Below you can see some of the best stress testing software tools including Prime95, AIDA64, Intel BurnTest, and HeavyLoad. Don’t worry about which one offers the best CPU stress test, as they both give similar results. Here’s guide on how to use each of the most popular stress testing tools:
Prime95
Prime95 is an efficient utility that ensures that all components of your computer are functioning properly.
- First of all you need to download the Prime95 and choose your operating system.
The most popular system is Windows 64-bit.
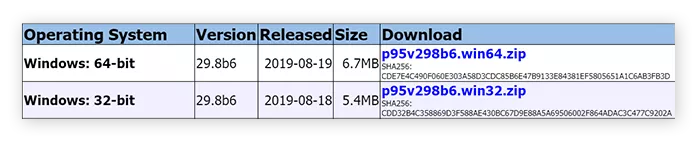
- Run the program and click Just stress testing. Choose the Blend option, which will test all computer components. Then press OK.
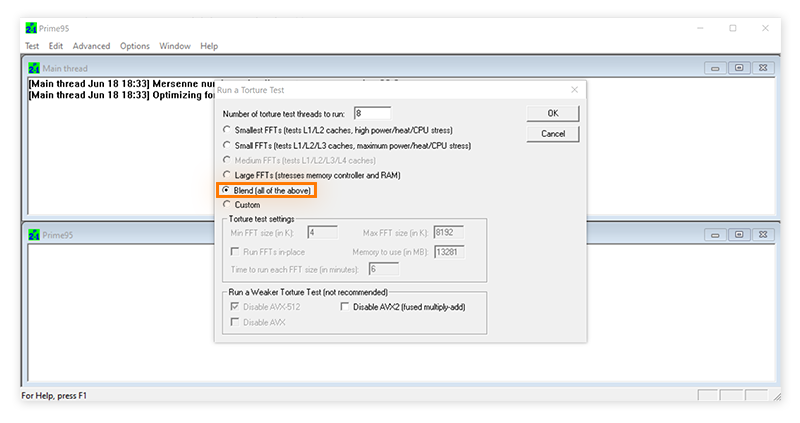
- As soon as the test runs, everything will be up to 100%. And you will likely see a lot of noise and heat from your PC.
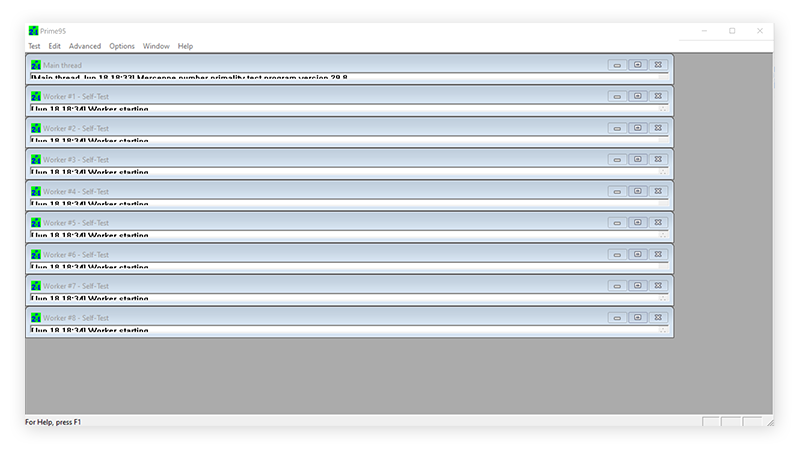
- While paying attention to the temperature, the test is performed for about an hour.
AIDA64
AIDA64 is a mature testing and benchmarking tool with a free trial available. How to use it:
- Download the free trial for AIDA64. Unarchive the zip file and run aida64.exe.
- Tap
Toolsand chooseSystem Stability Test. After that tapStart. - You can toggle from the results screen to see how each component responds to the test. For example, Sensor will show you temperature values for each internal hardware.
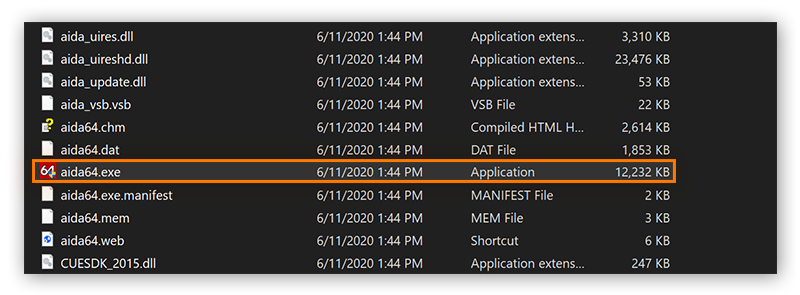
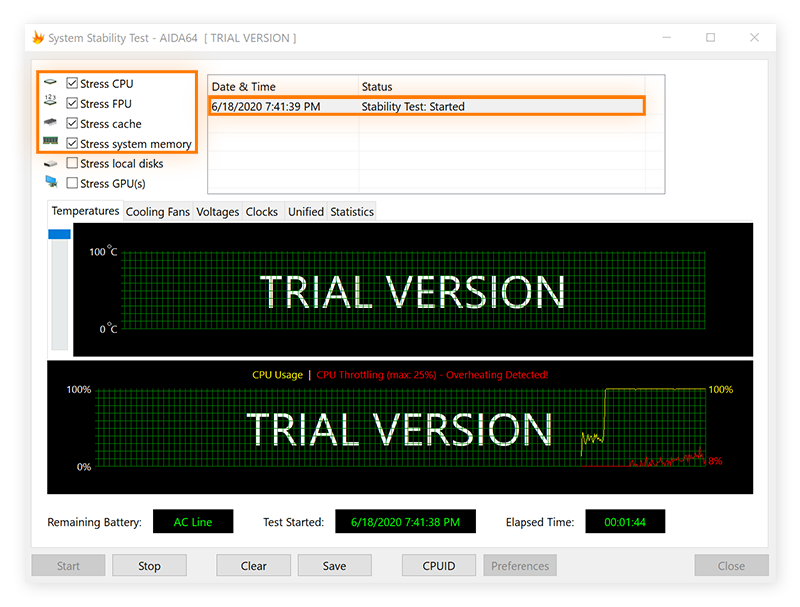
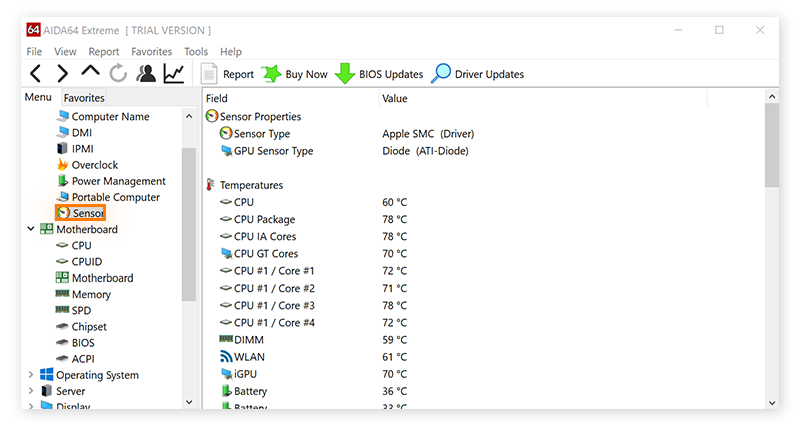
HeavyLoad
HeavyLoad is an easy-to-use program that covers all components of a computer, including the GPU. Just download the app, launch the tool, and check the boxes for the components you want to test. Then click the "Play" button – it’s that simple.
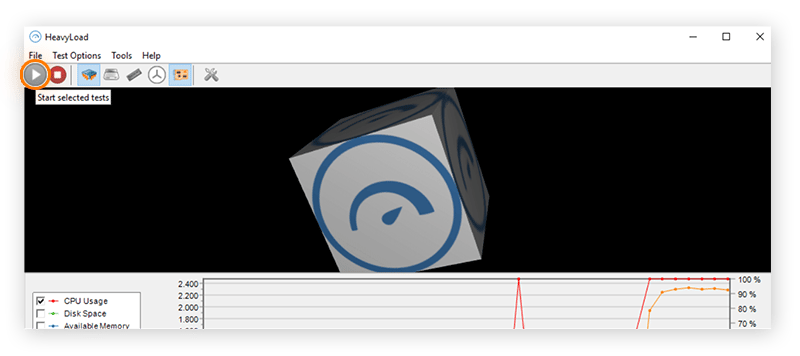
Intel BurnTest
Intel BurnTest was developed to push the most powerful computers to their limits. But to analyze real high-end hardware, Intel BurnTest is the way to go. When stress testing, make sure to monitor activity at all times.
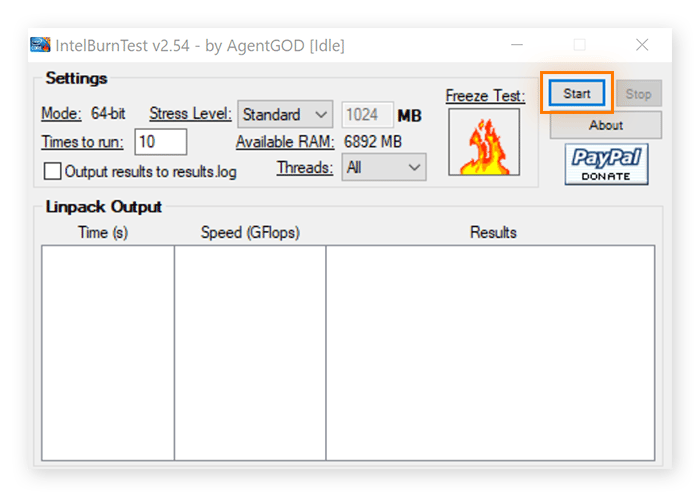
Is stress testing safe?
Stress testing by itself is not harmful provided you use it correctly and monitor the results. The computers are designed to keep away from dangerous temperatures. Most CPUs can automatically shut down or cut the performance before the temperature threshold. But it will be good if you keep your computer from overloading and do not start the stress test without real reason and aforementioned preparations. With regular exposure to high temperatures, the life of your hardware components will be significantly reduced. That is exceptionally actual for laptops, as they do not have a lot of room inside of their body. A single overheating component may lead to overheating all other things on the motherboard.
Remember: The stress test of the CPU is needed within an hour or two, or rather until your PC starts to dangerously overheat. If your computer is running at this rate for 60 minutes without overheating or being forced to shut down, then it is in excellent condition.
Why might my CPU fail a stress test?
Stress test failure (i.e. unexpectedly poor results or inability to finish it) may be a sign of hardware problems. There are many reasons why this could happen. If your processor fails a stress test, you should get more specific information about what’s wrong. This may mean that you need to replace just one part or multiple components, or there is only a need to clean up your vents.
1. The fan isn’t doing its job.
Your computer needs fans to withdraw heat from the system unit. This is why fans can make a lot of noise once you expose your PC to some intensive tasks. If the fans groan loudly, but the processor is overheating, it may be the sign that the cooling system is not enough for your current PC setup. Alternatively, the fans can be corrupted – broken or unlubed bearings, or broken blades.
2. Poor airflow.
As powerful as the fans on your computer are, they won’t run properly without proper airflow. Clearing blocked air ducts and vents with a few bursts of compressed air can help your computer run like new again. Different tasks and programs on a computer age the hardware at different rates.
3. Problems with the thermal interface.
Aside from fans, there is a system that delivers the heat from key components to the radiators, so the air flow can cool it. Those are the CPU fan and the thermal paste between it and the CPU cover. Dried-dust paste, improper placement of the fan, dust-choked radiator – all these things may lead to overheating and stress test failure.
4. Hardware that’s past its prime.
Seeing disappointing results may sometimes be not a sign of problems with your computer, but a sign of obsolescence. Computers are designed to last as long as they can, but at a certain point they lose the ability to withstand the modern loads. CPU that is over 10 years old may be overclocked to higher rates than modern-day processors – but that will not give him a larger cache size and the newest instruction sets.
5. You’re weighed down by junk.
Some systems may suffer not because of old or damaged hardware, but because of junk files and programs acting as ballast. Consider cleaning apps you haven’t been used for a long time, remove file remnants of the removed programs, and clean the registry.