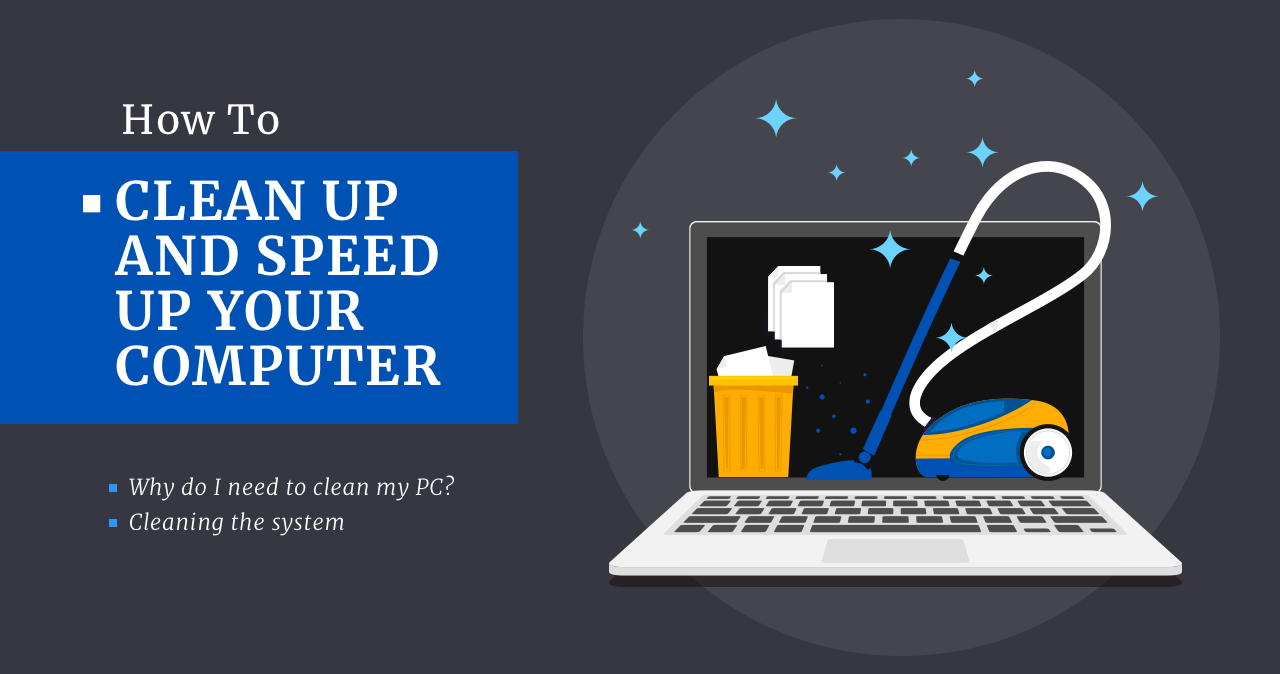We used to think about computers as insensitive robots that could run without any problems for days, weeks, or even months. However, even machines that consist only of electronic circuits and wires need to be cleaned. The problem is much more complicated than you may think – each type of cleaning is preferable for a certain user type, depending on the sort of activity they conduct on the computer.
Why do I need to clean my PC?
First, let’s talk about hardware cleaning. The components you have on your motherboard are not just a plate with pieces of silicon on it. Each detail has the recommended temperature range. Some parts may be sensitive to extreme vibrations or mounted in a certain position. But most of these things are basic and easy to follow, in contrast to the main enemy of each cooling system – dust.
If you have a pet at home, you likely know how much fur they lose during the spring or autumn months. Pets that live indoors, for example, may molt the whole year, so taking and hugging them is a simple way to make your clothes covered with their wool. And then imagine that all cooling mechanisms (at least two fans) suck all this wool. It sticks to your GPU/CPU, and the power supply covers the motherboard and disk drives. That struggles the heat sink, forcing the cooling fans to rotate faster and increasing the risk of fan failure – no heat sinks are designed to withstand the dust wrapped on its shaft.

Using a vacuum cleaner, you can easily clean all the dust you have inside the computer case. You can usually open the computer case with a single screwdriver. Ten minutes of simple dust cleaning procedure will endure the lifespan of your computer. This action is recommended to be performed three times a year for a simple user. Perform it more often if your PC is used heavily for gaming, 3D modeling, or other resource-intensive activities.
Cleaning the system
Most modern operating systems have their own embedded tools for system cleaning. However, Windows does not have automatic cleaning facilities. Moreover, the embedded tools for system cleaning cannot remove all junk files. Browser logs, error reports, cookies – all these things are stored on your disks but have no application. Here is the description of how to get rid of them and distinguish them from ones that may be used in the future.
First of all, let’s take a look at how to clean the junk files left by the system. Windows leaves a lot of garbage while operating. Each update you install also creates a backup copy for the case if you dislike the changes and want to roll your system back. However, current Windows releases can barely contain something that will force you to roll back. It is recommended to remove a backup file, which may take more than 10 GB of your disk space.
Open Control Panel (Search → type “Control Panel”). Go to System and Security, and choose the Free Up Disk Space option (at the bottom). Choose C: drive, and after the preliminary scan, click on “Clean up system files”. After pressing this button, this cleaning mechanism will show you the programs’ junk files and the garbage generated by your system. Then, you can clean it with one click. This procedure may take a while, especially if the backup file is large (>10 GB).
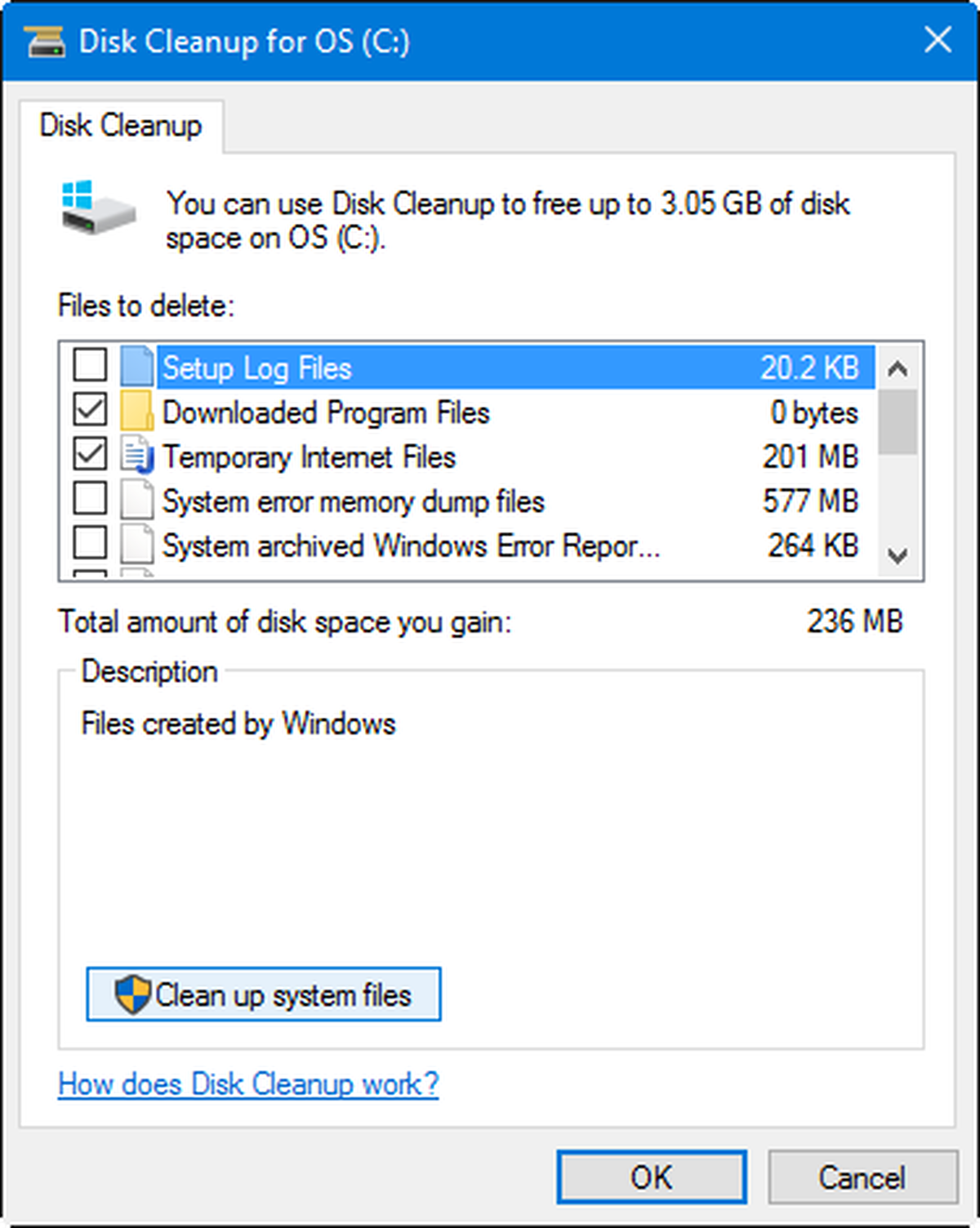
If you’ve been typing online searches like “how to make my computer faster” and not gotten very far, you can speed up your computer with these tips.
Clean up the browser cache
Cache is used by web browsers to increase website loading speed. It is kept in a separate file, among other web browser files. It is a useful feature that allows you to save traffic when you use metered connections and makes the websites open faster when you use a slow connection. Nonetheless, cache size may grow to hundreds of megabytes after several months of use. Another unwanted consequence of caching is that some websites will not show you the updates since the browser loaded the page from the cache.
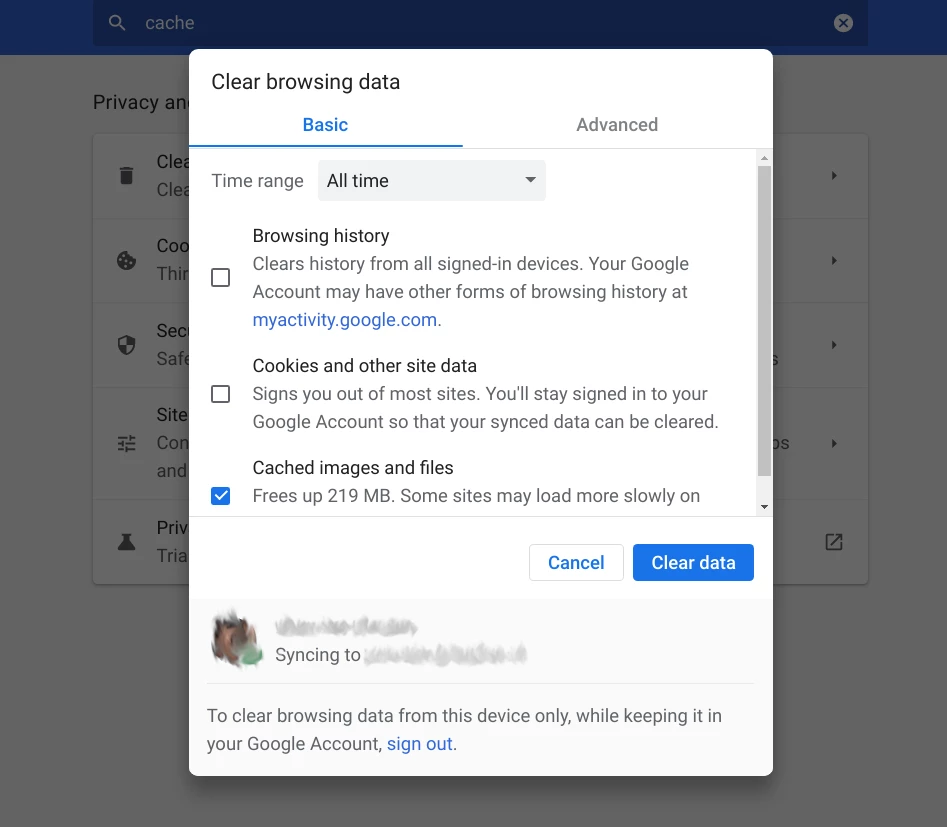
Each browser has its way of cache cleaning, but in major, this option hides in the Settings.
Turn on swap file
Disk space is used by operating systems, not only as a storage device. While running the programs, Windows sometimes gets into a situation when the application asks for more RAM than the system currently offers without closing other programs. In such a situation, Windows, macOS, or Linux will offload the files of currently unused apps into a swap. Swap is a separate memory pool on your disk, explicitly created for keeping the data of new programs when another program needs more RAM.
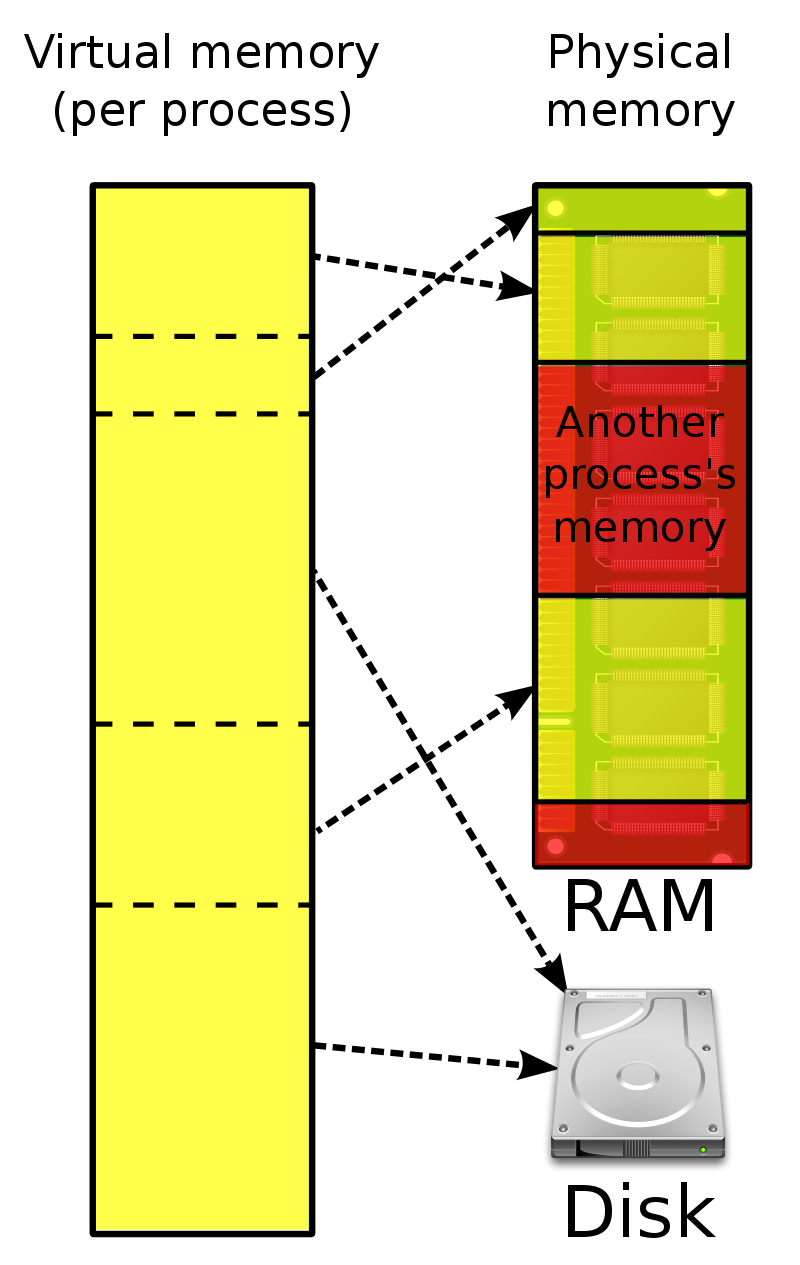
Enabling the swap file may significantly increase the performance of the systems with relatively small amounts of RAM (<8 GB). If you use programs that consume a lot of RAM - 10-15 GB, it is recommended to enable the swap file, too, even if you have 20+GB of RAM.
Keep your disk drive clean
By default, Windows has the dynamically allocated swap file enabled. As I have described in a previous paragraph, swap files can make your computer run faster. Dynamic swap files have a single disadvantage – in case your disk is full, the swap has no place to expand. Hence, you may hope that your system will offload the unused apps, but oops – there is no free space for that action. Leaving the amount of free space close to your RAM amount will be enough to avoid such situations.
Another useful function that requires free space is hibernation. Your PC copies the data from RAM on your disk and then suspends it in this mode. In that mode, the desktop or laptop does not consume electricity, but you will be able to operate the programs exactly after the system starts, right from the place where you stopped.
Don’t forget to install Windows patches and driver updates
The developers of each operating system are interested in having more users. They are doing their best to optimize the system to avoid sudden lags, freezes, or other problems that harm the user experience. Installing a fresh patch on your Windows may increase your performance significantly. Using the scaling, you may feel the difference: install the post-release Windows 10, use it, and then update it to the last Windows 10 version. You will surely be amazed at the speed-up.
Drivers can make the situation better for a certain element of your computer. Some drivers add new functionality, but some fix critical problems or improve performance. Installing a new driver for your GPU, you may see a 15-30% increase in FPS in various games. 3D modelers may suffer from bugs fixed only by driver updates. New is likely the best!
Important note: don’t use third-party driver installers for driver updates. 90% of these programs are potentially unwanted and may carry severe hazards for your system.
Read also: How to fix slow PC?