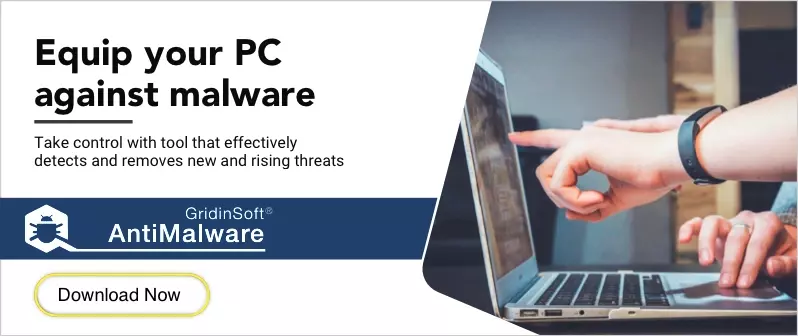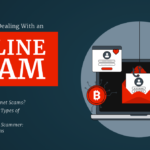Spam refers to the flood of unwanted emails that clutter your inbox, often from unknown and dubious sources. These emails not only waste your time but can also pose serious security threats by attempting to install malware or steal your personal information. Spam has been a nuisance since the early days of the Internet, making it a persistent problem to tackle. This is why it’s crucial to understand the benefits of using malware protection to safeguard your data.
How can you identify a suspicious email as “Spam”? What steps can you take to protect your computer from potential spam infections? Is it safe to open such emails?
In this article, we will address all these questions, helping you decipher the overwhelming number of mysterious emails in your inbox, understand their origins, and provide practical tips to avoid falling prey to spam emails.
How to Identify Spam Emails
If you have never heard of this type of message or have not encountered a particular moment with “Spam”, then we will tell you about some signs:
- Check the sender’s address. Look carefully at the sender’s address bar. If there is some incomprehensible set of letters and numbers, move the cursor to the address to see it in full. If he alerts you, enter him into the search engine and try to find something about this address.
- Follow the intended query. Think logically that large companies will not ask you for personal information, registration, bank account number, insurance details, and other confidential data. If you assume for what reason this service or the company, then yes, but if it all looks as inappropriate as possible – do not fall for it, it is SpamSpam!
- Be careful if the message creates the appearance of something urgent. Do not fall for such phrases: “Urgently,” “does not require a delay,” and others like that. The intruders are trying to put pressure on you in this way. They want these headlines to make you make your decisions quickly and rashly.
- Check whether the email uses your name. The company that will send you an email will probably know your details, at least your first and last name. Such phrases like “Dear Customer” or “Dear Reader” should make you doubt their legitimacy.
- Checks grammar and spelling. What does that mean? The strange wording in the article, miswritten words, and no system can give you the idea that there is something wrong.
Examples of Spam Emails
All spam emails have different types; you need to know and understand where you can meet them.
- Spoofed emails – in this case, the attacker attempts to deceive you by stealing confidential data and impersonating a different person.
- Ads are the most common form of SpamSpam. These are often scammers, although sometimes it can be an actual advertisement or product.
- Malware warnings – TI messages suggest you click on a predefined link to protect your PC from malware.
- Money scams – in this case, the pretenders, by deception, in the form of volunteers and good virtues, try to draw money from you.
- Over-the-top promises – this you often could see on the Internet. These are promises about quick winning, fast losing weight, big payouts, and other lies.
- Forced or accidental subscriptions – you probably bought something on the Internet and know that you offered to subscribe to the newsletter about new updates after the purchase. But some companies do this secretly; after the purchase, you automatically subscribe to a hundred emails from them.
- Chain letters – this is a made-up, where you press psychologically, frightening you that something will happen to you.
How to Stop Spam Emails
If your Inbox is already crowded, making it difficult to navigate and understand where messages come from and why, follow these steps to rid yourself of the massive number of spam emails:
- Report the email as spam. Use your email provider’s option to mark emails as spam. This helps improve spam filters and keeps your inbox clean.
- Block spam email addresses. Block addresses that frequently send you spam. This prevents further emails from those addresses from reaching your inbox.
- Use an email alias. Create an alias for situations where you might not want to share your main email address. This helps protect your primary inbox from spam.
- Change your email privacy settings. Adjust your email privacy settings to limit who can send you emails and prevent your address from being publicly accessible.
- Unsubscribe from unwanted newsletters or mailing lists. Use the unsubscribe link typically found at the bottom of newsletters and marketing emails to stop receiving them.
- Check if your email is on the dark web. Use services that can check if your email address has been compromised or is being circulated on the dark web.
- Use SPF and DKIM email authentication. Ensure your email provider uses SPF (Sender Policy Framework) and DKIM (DomainKeys Identified Mail) to authenticate emails and reduce spam.
Report the Email as Spam
Reporting spam emails helps improve the spam filters of your email provider and reduces the amount of spam you receive. Here’s a step-by-step guide on how to report an email address that is sending spam:
Gmail
- Open Gmail and go to your inbox.
- Find the spam email you want to report and open it.
- Click on the three vertical dots (More) in the top-right corner of the email.
- Select “Report spam” from the dropdown menu.
- A confirmation message will appear. Click “Report spam” again to confirm.
Outlook
- Open Outlook and go to your inbox.
- Find the spam email you want to report and open it.
- Click on the three horizontal dots (More actions) in the top-right corner of the email.
- Select “Mark as junk” from the dropdown menu.
- Confirm by clicking “Report” in the pop-up window.
Yahoo Mail
- Open Yahoo Mail and go to your inbox.
- Find the spam email you want to report and open it.
- Click on the three horizontal dots (More) in the top-right corner of the email.
- Select “Report spam” from the dropdown menu.
- Confirm by clicking “Report” in the pop-up window.
Apple Mail (iCloud)
- Open Apple Mail and go to your inbox.
- Find the spam email you want to report and open it.
- Click on the Flag icon at the top of the email.
- Select “Move to Junk” from the dropdown menu.
ProtonMail
- Open ProtonMail and go to your inbox.
- Find the spam email you want to report and open it.
- Click on the three vertical dots (More) in the top-right corner of the email.
- Select “Mark as spam” from the dropdown menu.
Block Spam Email Addresses
Blocking spam email addresses prevents further emails from those addresses from reaching your inbox. Here’s a step-by-step guide on how to block an email address:
Gmail
- Open Gmail and go to your inbox.
- Find the email from the address you want to block and open it.
- Click on the three vertical dots (More) in the top-right corner of the email.
- Select “Block [sender’s name]” from the dropdown menu.
- Click “Block” again in the confirmation box.
Outlook
- Open Outlook and go to your inbox.
- Find the email from the address you want to block and open it.
- Click on the three horizontal dots (More actions) in the top-right corner of the email.
- Select “Block [sender’s name]” from the dropdown menu.
- Confirm by clicking “OK” in the pop-up window.
Yahoo Mail
- Open Yahoo Mail and go to your inbox.
- Find the email from the address you want to block and open it.
- Click on the three horizontal dots (More) in the top-right corner of the email.
- Select “Block sender” from the dropdown menu.
- Confirm by clicking “OK” in the pop-up window.
Apple Mail (iCloud)
- Open Apple Mail and go to your inbox.
- Find the email from the address you want to block and open it.
- Click on the sender’s name or email address at the top of the email.
- Select “Block Contact” from the dropdown menu.
- Confirm by clicking “Block” in the pop-up window.
ProtonMail
- Open ProtonMail and go to your inbox.
- Find the email from the address you want to block and open it.
- Click on the three vertical dots (More) in the top-right corner of the email.
- Select “Block sender” from the dropdown menu.
Use an Email Alias
Using an email alias can help protect your primary email address from spam and keep your inbox organized. Here’s a step-by-step guide on how to create and use an email alias:
Gmail
- Open Gmail and go to your inbox.
- Click on the gear icon in the top-right corner and select “See all settings”.
- Go to the “Accounts and Import” tab.
- In the “Send mail as” section, click “Add another email address”.
- Enter your alias email address and click “Next Step”.
- Verify the alias by following the instructions sent to the alias email address.
- To use the alias when composing an email, click on the “From” field in the compose window and select your alias email address.
Outlook
- Open Outlook and go to your inbox.
- Click on the gear icon in the top-right corner and select “View all Outlook settings”.
- Go to “Email” and then “Sync email”.
- In the “Manage or choose a primary alias” section, click “Add email”.
- Select “Create a new email address and add it as an alias” and enter your desired alias.
- Click “Add alias” and follow the verification steps.
- To use the alias, compose a new email and select the alias from the “From” dropdown menu.
Yahoo Mail
- Open Yahoo Mail and go to your inbox.
- Click on the gear icon in the top-right corner and select “More Settings”.
- Go to the “Mailboxes” tab.
- In the “Email alias” section, click “Add”.
- Enter your desired alias and click “Set up”.
- Verify the alias by following the instructions sent to your primary email address.
- To use the alias, compose a new email and select the alias from the “From” dropdown menu.
Apple Mail (iCloud)
- Open iCloud.com and sign in with your Apple ID.
- Click on “Mail” and then the gear icon in the lower-left corner.
- Select “Preferences” and go to the “Accounts” tab.
- Click on “Add an alias”.
- Enter your desired alias, full name, and label, then click “OK”.
- To use the alias, compose a new email and select the alias from the “From” dropdown menu.
ProtonMail
- Open ProtonMail and go to your inbox.
- Click on the gear icon in the top-right corner and select “Go to settings”.
- Go to the “Addresses/Users” tab.
- Click on “Add address”.
- Enter your desired alias and follow the on-screen instructions to verify and set up the alias.
- To use the alias, compose a new email and select the alias from the “From” dropdown menu.
Check if Your Email is on the Dark Web
Checking if your email is on the dark web can help you take proactive measures to protect your information. Here’s a step-by-step guide on how to check if your email is compromised:
Using Have I Been Pwned
- Open your web browser and go to the Have I Been Pwned website.
- Enter your email address in the search bar and click on “pwned?”.
- Review the results to see if your email address has been compromised in any data breaches.
- If your email is found, the site will list the breaches and provide details about what information was exposed.
Using Your Email Provider’s Security Features
- Log in to your email account (Gmail, Outlook, Yahoo, etc.).
- Go to the security or privacy settings.
- Look for an option that checks if your email is compromised or if there are any suspicious activities. Some providers have built-in features to alert you if your email is found on the dark web.
- Follow the on-screen instructions to check your email’s security status.
Using Third-Party Services
Several third-party services can help you check if your email is on the dark web. Here are a few reliable options:
- Identity Guard: Offers dark web monitoring as part of their identity theft protection services.
- Experian Dark Web Scan: A free tool provided by the credit reporting agency Experian.
Steps to Take if Your Email is Found on the Dark Web
Change Your Passwords: Immediately change the passwords for your compromised email account and any other accounts that use the same password.
Enable Two-Factor Authentication (2FA): Add an extra layer of security by enabling 2FA on your accounts.
Monitor Your Accounts: Keep a close eye on your email and other accounts for any suspicious activity.
Use a Password Manager: Use a password manager to generate and store strong, unique passwords for each of your accounts.
Consider Identity Theft Protection: Enroll in an identity theft protection service for ongoing monitoring and support.
Use SPF and DKIM Email Authentication
SPF (Sender Policy Framework) and DKIM (DomainKeys Identified Mail) are email authentication methods that help protect your domain from email spoofing and ensure that your emails are delivered securely. Here’s a step-by-step guide on how to use SPF and DKIM:
Setting Up SPF
1. Access Your Domain’s DNS Settings:
- Log in to your domain registrar or hosting provider’s control panel.
- Navigate to the DNS settings or DNS management section.
2. Create an SPF Record:
- Add a new TXT record to your DNS settings.
- In the Name field, enter @ or leave it blank (depending on your provider).
- In the Type field, select TXT.
- In the Value field, enter your SPF record. A typical SPF record looks like this:
v=spf1 include:_spf.google.com ~all
This example allows Google to send emails on your behalf. Modify the value based on your email provider’s recommendations. - Save the changes.
3. Verify the SPF Record:
Use an SPF validation tool, such as MXToolbox or SPF Record Checker, to verify your SPF record is set up correctly.
Setting Up DKIM
1. Generate a DKIM Key Pair:
- Log in to your email service provider’s control panel (e.g., Google Workspace, Office 365).
- Navigate to the DKIM settings section and generate a DKIM key pair (public and private keys).
2. Add the DKIM Public Key to Your DNS:
- Log in to your domain registrar or hosting provider’s control panel.
- Navigate to the DNS settings or DNS management section.
- Add a new TXT record for DKIM.
- In the Name field, enter the DKIM selector and your domain name. It often looks like this: google._domainkey.yourdomain.com.
- In the Type field, select TXT.
- In the Value field, paste the DKIM public key provided by your email service provider. It looks something like:
v=DKIM1; k=rsa; p=MIGfMA0GCSqGSIb3DQEBAQUAA4GNADCBiQKBgQDa... - Save the changes.
3. Enable DKIM Signing:
- Go back to your email service provider’s control panel.
- Navigate to the DKIM settings section.
- Enable DKIM signing for your domain. This will ensure outgoing emails are signed with the private key.
4. Verify the DKIM Record:
Use a DKIM validation tool, such as MXToolbox or DKIM Record Checker, to verify your DKIM record is set up correctly.
Monitoring and Maintenance
- Regularly Check Your DNS Records: Ensure your SPF and DKIM records are up-to-date and correctly configured.
- Monitor Email Deliverability: Use email deliverability tools to monitor how well your emails are being delivered and check for any issues related to SPF or DKIM.
- Update Records as Needed: If you change email providers or add new sending sources, update your SPF and DKIM records accordingly.