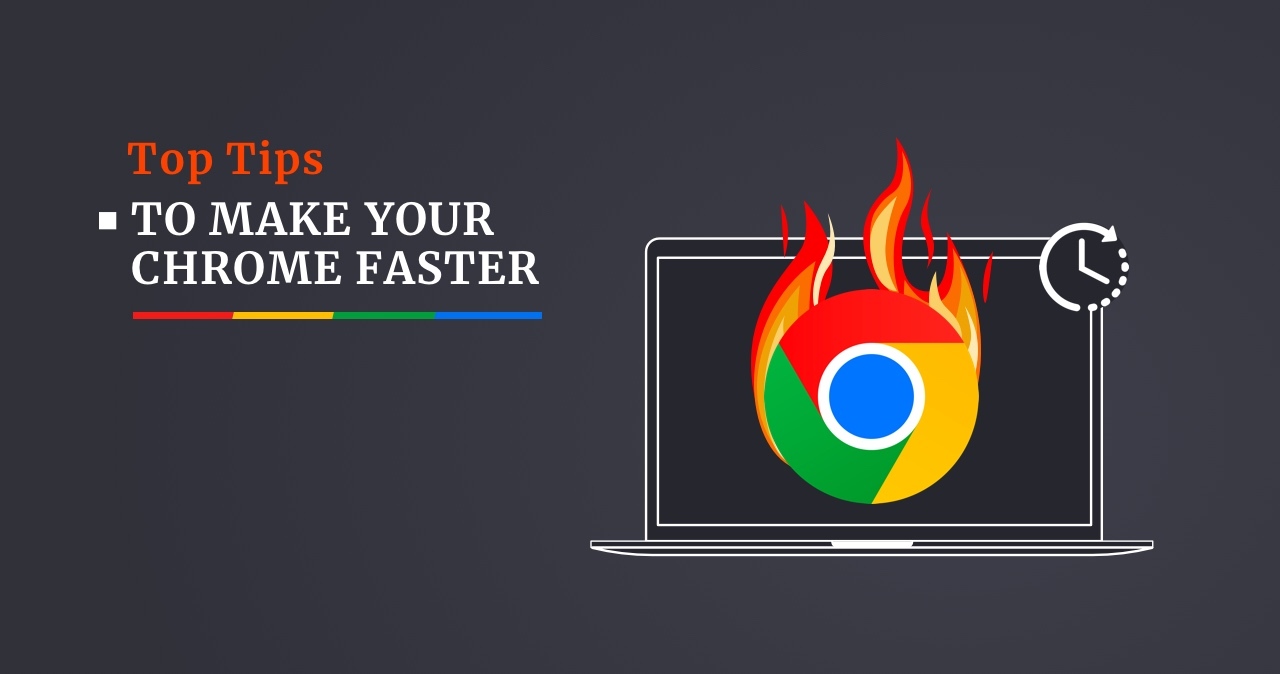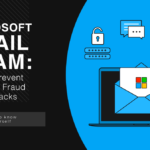Have you ever noticed Google Chrome running much slower than usual? And productivity is markedly lower than it used to be. For example, after a Windows update, Google Chrome starts to load the processor or consume more RAM, which generally contributes to a noticeable decrease in the performance of your PC? If you are looking for a way to restore your previous version and reduce the load on hardware, this article describes some tips that will help you do this and speed up your browser up to 5 times thereby.
How to Increase Google Chrome Performance
Today, Google Chrome is considered the most popular browser due to its speed, friendly interface, convenience, and ease of use. But after a particular time of service, it takes a few seconds to launch your browser, and your web surfing process turns into a wait for your website to be loaded. There are many reasons for this (cache, history, cookies, problem extensions) that cause bugs and greatly slow down Google Chrome. The following actions will help optimize the operation of the browser and speed up its launch on Windows 10.
Update Chrome Browser
Your browser must be the latest version to keep your performance optimal. Usually, Google Chrome is updated automatically, but sometimes due to technical problems, this may not happen. For example, this can be because of a weak or limited Internet. Type chrome:/help in the address bar to ensure you have the latest version of your browser. If you want to upgrade, follow the instructions.
Check Your Extensions
Next step: you need to check the installed extensions and remove the unwanted ones. You may have previously installed the extension and have not used it for a long time, but it still consumes the system’s resources, slowing it down. Go to chrome://extensions and disable or uninstall unused extensions. To do this, press “remove”. If the extension was installed without your knowledge, check the “Report abuse” box.
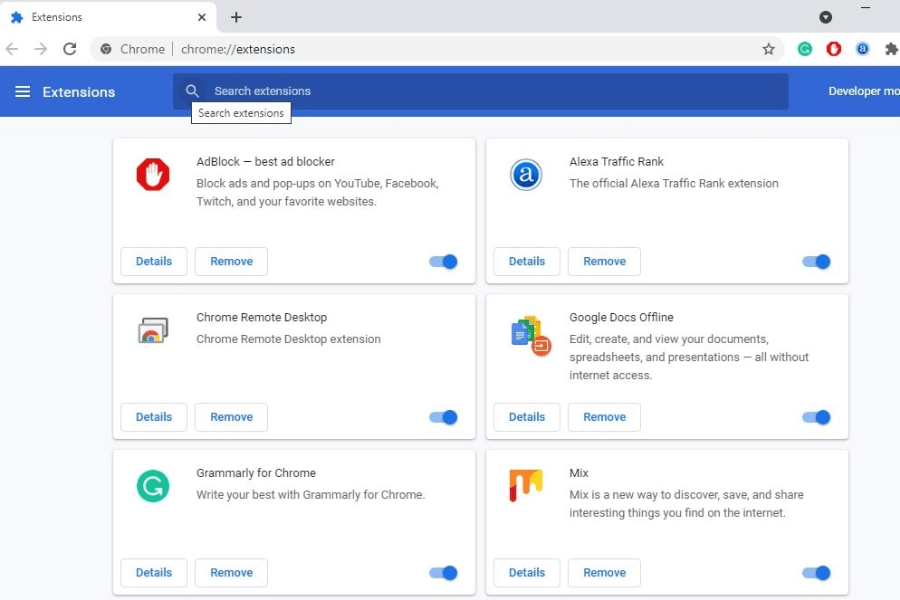
Enable Prediction Service to Load Pages
Be sure to enable network action predictions called prefetch; this will allow the browser to open websites faster. To do this, open chrome://settings/cookies and scroll through the page to “preload pages for faster browsing and searching” to enable the feature.
Google Chrome has a wide range of web services for predicting and improving web surfing. This may be preloading pages for faster displaying or offering an alternative site if the site you need is not available. To preload pages you may visit, Google Chrome uses cookies (with your permission) and encrypts and sends messengers through Google to hide your confidential data from sites.
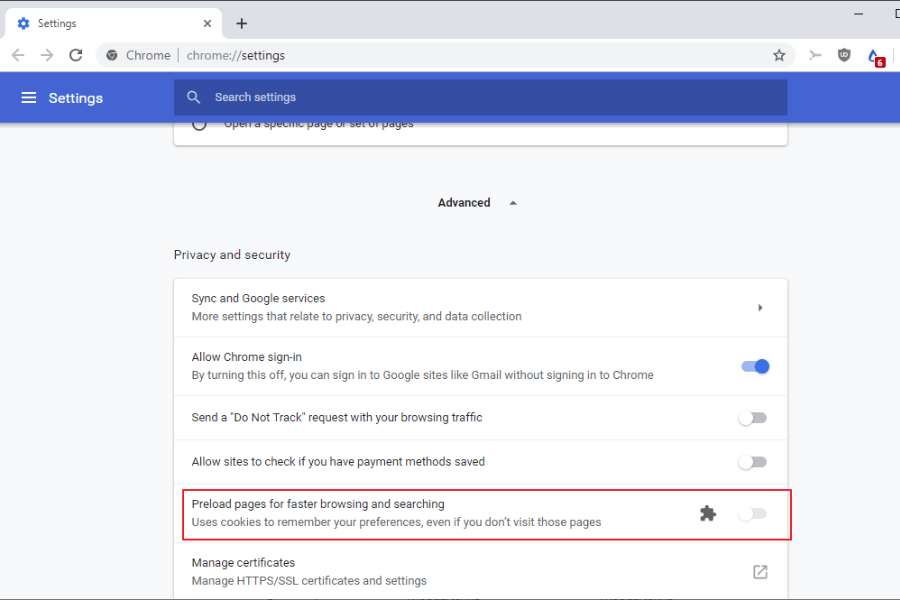
Try the Experimental Function of Closing Tabs
This simple but convenient feature allows the browser to close tabs, thus speeding up the browser. In addition, it helps run Chrome’s JavaScript handler regardless of the graphical user interface (GUI). This speeds up your browser and eliminates the need to wait long to close tabs. To activate this function, go to chrome://flags and find “Fast tab/window close,” and select “Enable” in the drop-down menu.
Use an experimental feature to increase RAM for Chrome.
You can increase the maximum value of RAM that Chrome can use. By adjusting the value by the height and width of the tile, you can allocate more RAM. This minimizes stuttering, and page scrolling becomes smoother.
To do this, in the same menu (chrome://flags), type “Default tile” in the Find dialog and specify the new values of the two parameters (width and height) in the drop-down window. Alternatively, you can set the value to “512” instead of “Default.”
Change custom theme to Default
If you have customized the browser for yourself and configured the theme, I recommend returning the standard theme. Since pieces also consume RAM, if speed is more important for you, do not use custom themes. To set the default theme, open chrome://settings, and under “Appearance,” click “Reset to default.”
Clear out cache data
This problem also leads to reduced free space on the hard drive. Regular cleaning will not only free space but also speed up Google Chrome.
Navigate to chrome:/settings/clearBrowserData and perform the cleanup. I recommend selecting only the “Cached images and files” checkbox. If you choose all the boxes, the browser will be completely cleared, and you will have to re-authenticate on the sites.
Reset Browser Settings to the Default
If you have done all of the above, but none of the methods helped you, you think the browser continues to work slowly; you can completely reset the browser. This allows you to remove any user settings altogether and fix problems caused by extensions or any other actions.
Type chrome://settings/reset to the address bar, then select “Reset settings to their original defaults” and click “Reset settings“.
I hope the above methods have been useful to you, they are also suitable for Windows 10/11 users.