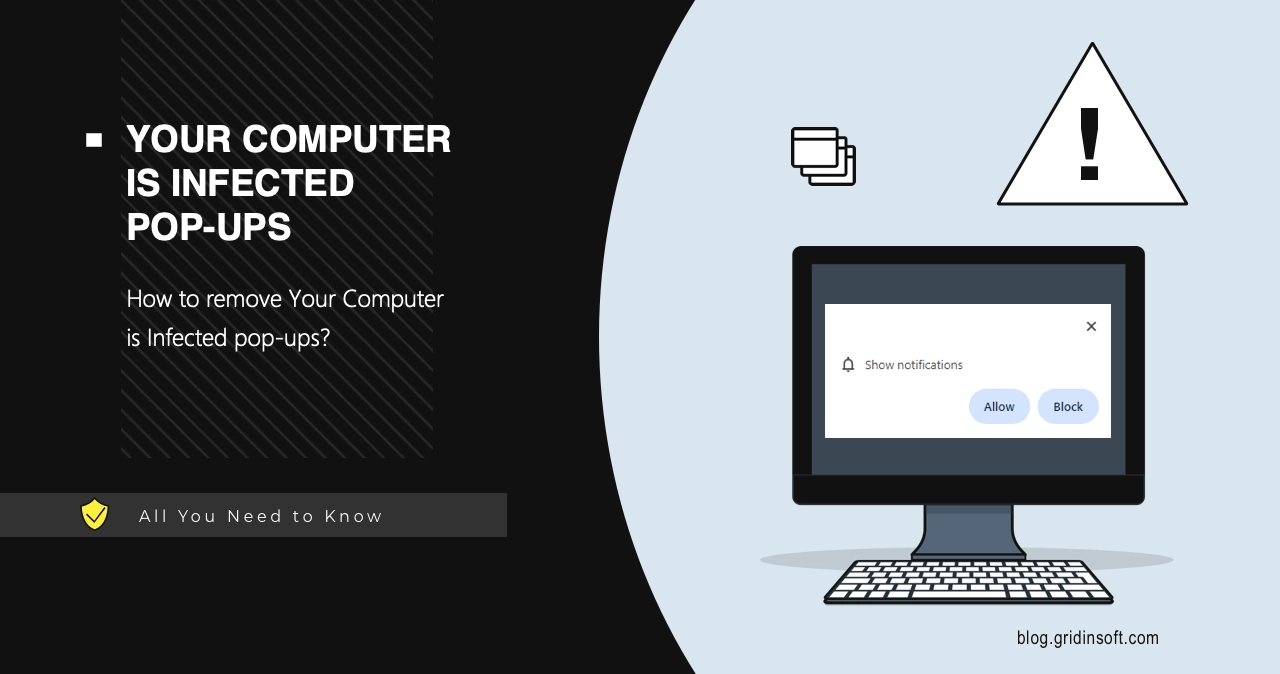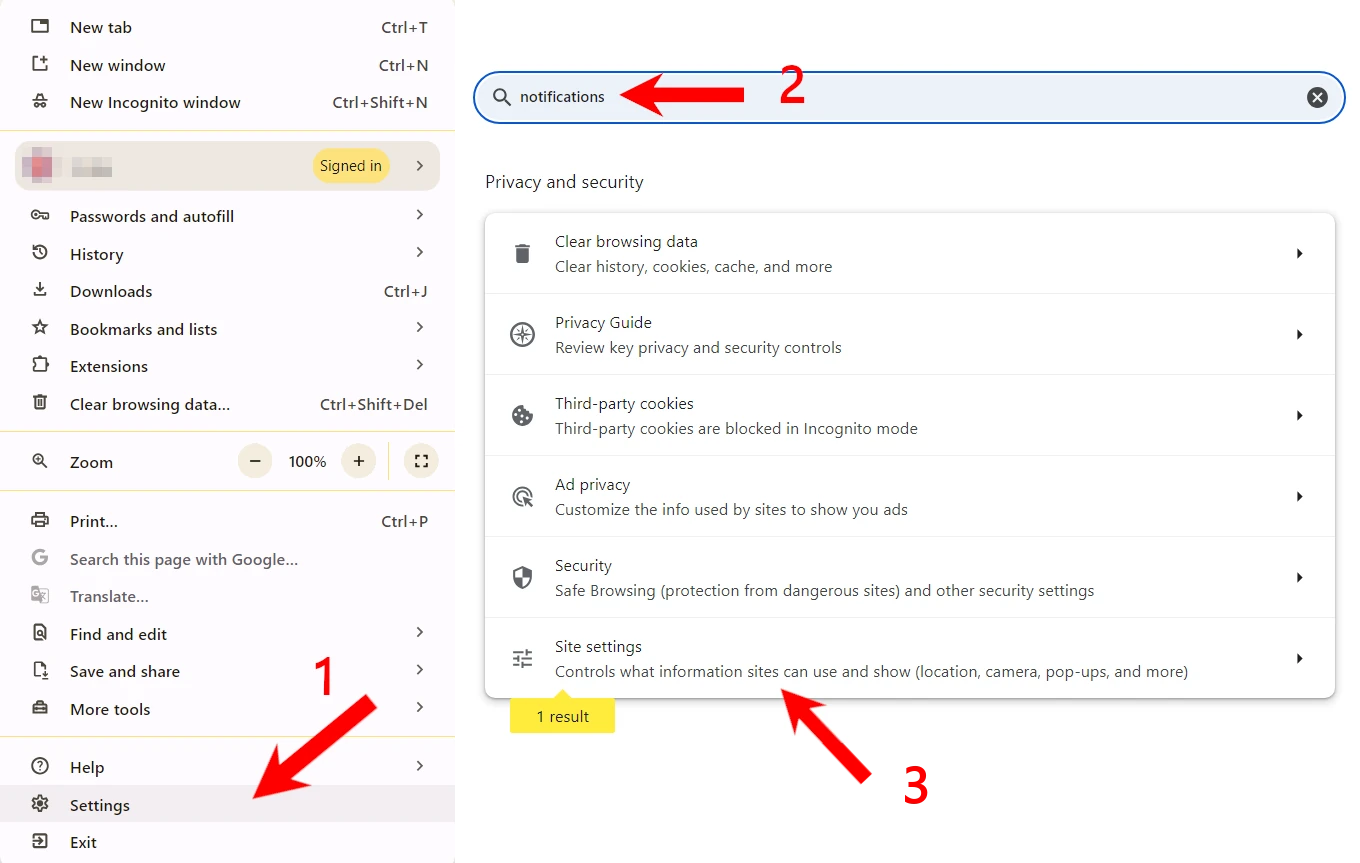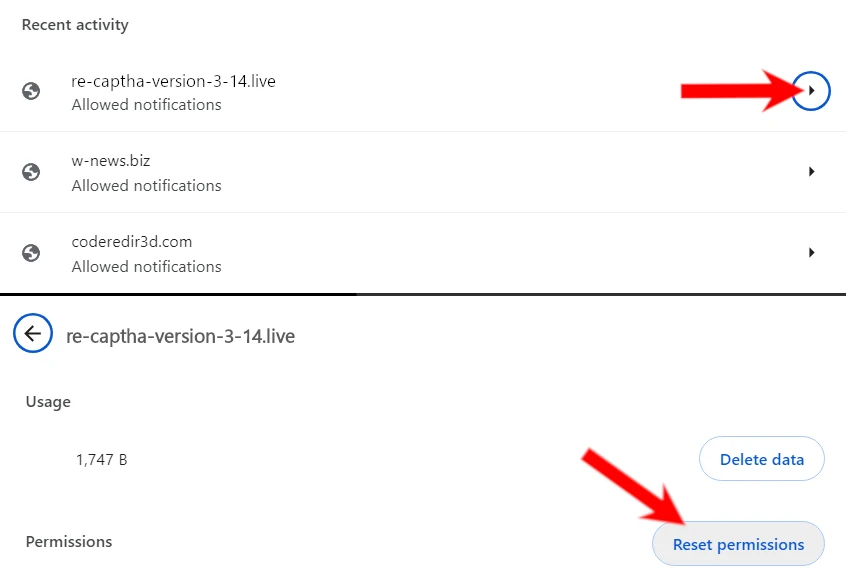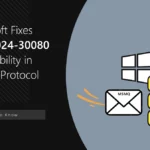Your computer is infected is a campaign of scam pop-up notifications, that aims at tricking users into downloading unwanted programs. Key purpose of the popups is to intimidate people, making them think their system is infected. Let’s debunk this scam by going through each of its steps, and see how to avoid it in future.
What Is “Your computer is infected” Notification?
The “Your computer is infected” pop-up notification is a scam that aims at intimidating the user and forcing them into further fraudulent actions. These notifications usually appear as pop-up windows or alerts that can look like legitimate system messages, antivirus alerts, or browser notifications. In fact they are totally fake, designed to scare or trick users into taking a particular action, often by making them believe their computer is infected with a virus or other malware.
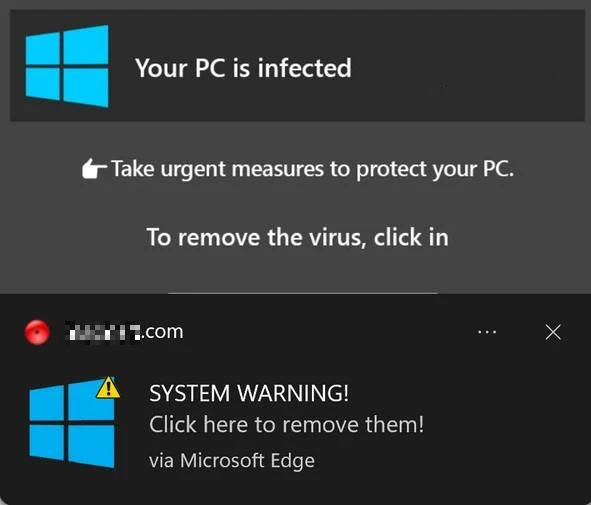
This usually results from visiting websites with pirated content, such as movies or games, as well as adult content sites. These websites often embed malicious code, so any interaction with the site, whether it’s clicking a link or pressing the play button, can lead to redirects and, eventually, pop-up notifications or a flood of ad banners.
How Does This Scam Work?
Let’s go through the entire course of action to understand the source of fake notifications. As I mentioned earlier, in most cases, the first step is about the user visiting dubious websites. The issue lies in the fact that the owner of a pirated site usually adds hidden redirect links to everything on the site: buttons, images, links, etc. With such traps, any click on these elements automatically triggers a redirection, and the user finds themselves on another site, the one that offers to allow pop-up notifications.
From the user’s perspective, this looks like anti-DDoS or anti-bot protection. They allow pop-ups, willing to keep watching. But that is what allows for the rest of this scam.
Flood Of Notifications & Fake Scan
Typically, right after clicking “Allow,” nothing seems to happen, so the user doesn’t pay much attention to it. However, after a while, the websites start sending a huge number of notifications. Although these notifications come from the web browser, they look like system alerts and can contain various messages.
This is where “Your computer is infected” pop-ups hove into view. Appearing in dozens, they confuse people due to excessive usage of capital letters and alarming wording. When the user clicks on this notification, it throws them to a fraudulent website. The site then performs a fake scan, finds numerous issues, and suggests installing a “fix tool” to resolve these problems.
Obviously, all these “issues” and detected malware are fake because no website can scan a device for viruses – it is just technically impossible. These actions aim to trick the user into installing unwanted software, particularly rogue antiviruses or pseudo-effective apps.
Fake Support Page
An alternative scenario involves redirecting the user to a fake tech support page. In this case, the user lands on a webpage that mimics an official Microsoft support site. Typically, this page displays banners or notifications claiming issues with the computer and urges the user to call a specified number for assistance.
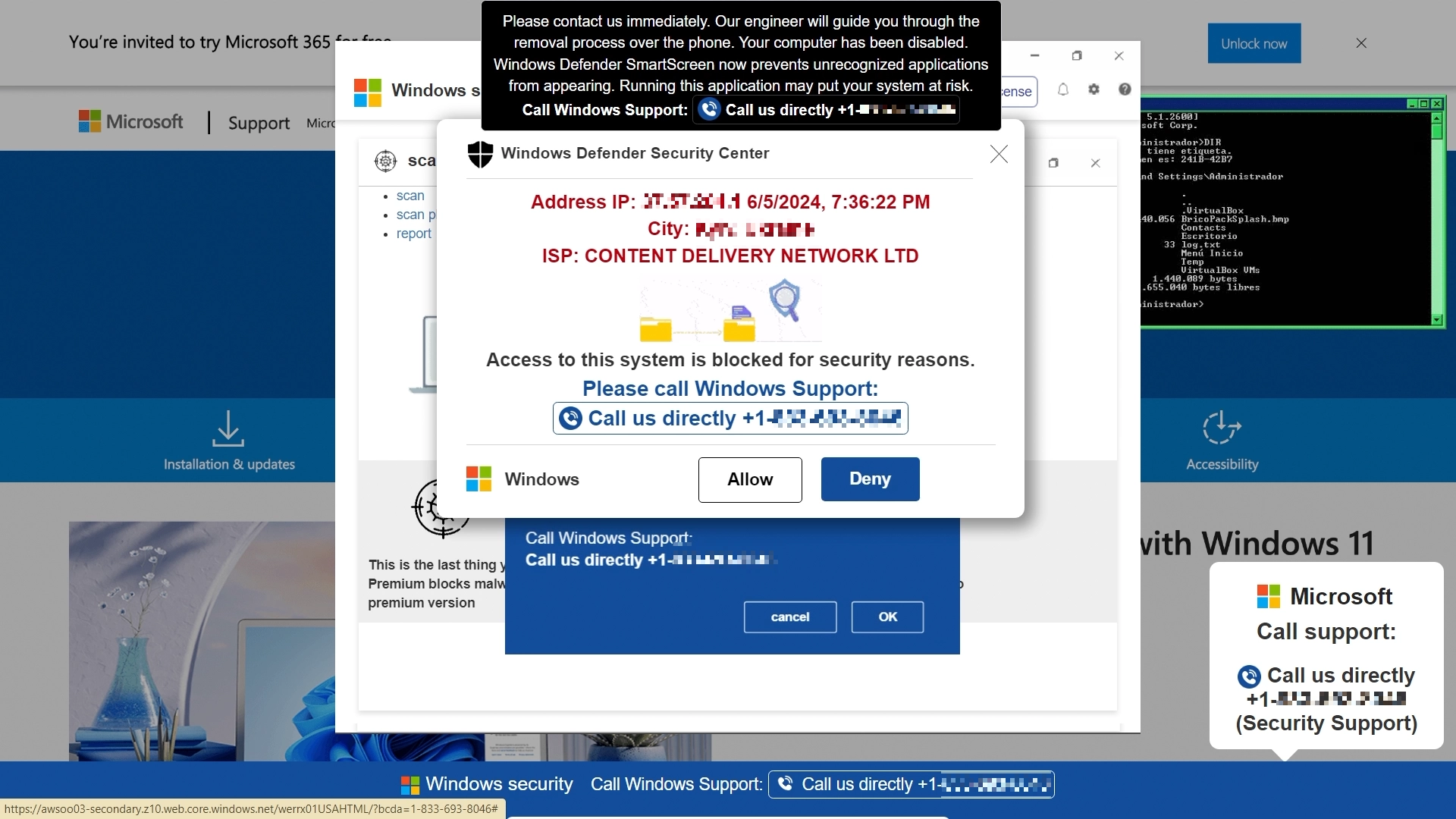
If the user calls the provided number, they reach scammers posing as legitimate support staff. These fraudsters may attempt to obtain personal information or credit card details, trick the user into paying for “fixing” nonexistent issues, or gain remote access to their computer through a remote connection. The latter is particularly dangerous as it grants the scammers full control over the device.
Is Your Computer Infected?
It is possible to manually remove the pop-up source through the browser interface. To do this, go to your browser settings, find notification settings, and remove all the sites listed as ones that can send notifications. Reload the browser to apply the changes.
ZAfterward, I still recommend performing a system scan for malware using legitimate antivirus software.

Download and install Anti-Malware by clicking the button below. After the installation, run a Full scan: this will check all the volumes present in the system, including hidden folders and system files. Scanning will take around 15 minutes.
After the scan, you will see the list of detected malicious and unwanted elements. It is possible to adjust the actions that the antimalware program does to each element: click "Advanced mode" and see the options in the drop-down menus. You can also see extended information about each detection - malware type, effects and potential source of infection.

Click "Clean Now" to start the removal process. Important: removal process may take several minutes when there are a lot of detections. Do not interrupt this process, and you will get your system as clean as new.