Nothing is more annoying than receiving a notification about your device’s storage being full. You delete some software, your favorite music, and some memorable pictures but, still, the storage seems to remain full. It is a hair-pulling moment. But, you can solve this problem on your Windows by following the easy steps given below. You do not have to install any additional software or apps for the following tips. Your Windows has a built-in solution system through which you can easily solve these space issues.
- 1: You might have to check your Recycle Bin
- 2: You can use the “Disk Clean up” utility
- 3: Are you sure that you use every software installed on your laptop?
- 4: Windows 10 allows your PC to hibernate. Disable that feature
- 5: Try using an external hard drive
- 6: Declutter and make space
- 7: Check for any duplicate files
- 8: Clear your browsing history
1: You might have to check your Recycle Bin
The first thing you should do is check the Recycle Bin of your laptop. Everyone who knows how to use a laptop knows that when you delete items, they automatically get stored in the Recycle Bin. That does not mean that they are not taking up space on your laptop. So, just click on the Recycle Bin icon and empty it to free up some space. However, even if you do not do this yourself, your laptop will do it for you because Windows automatically deletes items in the Recycle Bin after a lapse of 30 days.
2: You can use the “Disk Clean up” utility
This built-in space-cleaning tool or utility helps you delete useless files to make space for useful ones. This clean-up tool comes in handy when you want to delete the files that belong to a previous Windows update. It includes various delivery optimization files, temporary internet files, etc. To accomplish the task of effectively using this tool simply click the Start button and go to “All Apps”.
When you open it, you will find “Windows Administrative Tool”, click it and then click on the “Disk Clean up” option. Hence, your mission is accomplished. But, there is more; after you click on the disk clean-up option, you will be asked to choose the target drive.
Then you will have to wait for a few minutes until your computer carries out some calculations. You will be presented with various file groups on your laptop screen from which you will have to choose the ones that you want to erase. Do not worry, there is no chance of getting the wrong file deleted because, your Windows will also provide you with a set of explanations consisting of what each file group means and contains.
3: Are you sure that you use every software installed on your laptop?
People install various apps and software that they only use once and then they forget about it. Even if they do not forget about them, they keep them in case they might need them again when they know that it is highly unlikely. So, instead of deleting your music, or your precious pictures which consist of priceless memories, just uninstall that useless software.
You can install them again if you might need them. These unwanted and unused software not only take up space themselves but, they also take up extra space every time they update. Needless to say, during those background updates, you will likely experience unpleasant performance depletion.
To uninstall this useless software, follow the steps given below:
- Go to Control Panel
- Open All Control Panel Items
- Open Programs and Features
The “Programs and Features” option will provide you with the amount of space that certain software has been using on your laptop and will also allow you to uninstall that program.
4: Windows 10 allows your PC to hibernate. Disable that feature
Another tip for hard drive cleaning is to disable the hibernation feature on Windows 10. At this point, you must be wondering how disabling the hibernation feature helps in cleaning the hard drive. Well, the hibernation feature allows you to save data in the hard drive which allows your PC to shut down completely without losing any of your unsaved data. Although, that is a plus point if you are running too low on memory then you should try this tip since, the hibernation feature takes quite an amount of gigabytes on your laptop or PC.
To disable this feature, search “Command Prompt” and then right-click on it to “run as administrator”. Follow below:
Start > Command Prompt > Run as administrator
A window will appear on your screen. Now, all you have to do is to type the command given below:
powercfg /hibernate off
This way you will be able to successfully apply this tip and free some gigabytes on your hard drive.
5: Try using an external hard drive
If you do not want to lose your pictures, project, or other files and you have tried every method given above and still you are short on space then you must transfer your less immediate files to an external hard drive. The method is very simple, either cut and paste those files on the external hard drive or use the “Move to” feature to do so. These external hard drives include:
- Microsoft OneDrive
- Google Drive
- USB Device
- Detachable Memory Cards
- Drop Box etc.
6: Declutter and make space
Most of us get lazy and keep cluttering our PC or laptop with unimportant files which take up a lot of extra space. So, take some time out of your day and go through every file of yours to delete the unimportant ones completely. Do not forget to empty your recycle bin after doing so.
7: Check for any duplicate files
Over time as our laptop or PC clutters with various files, we tend to own or accumulate some copies or duplicate files. To free space on your Windows, you need to get rid of those duplicate files. Unfortunately, Windows does not provide its users with an easy way to get rid of such files so, for this purpose you will need to install third-party software.
Now, this is the only tip where you have to install software but, it can also be done without installing one. However, without the software, this task will not be very time-efficient and will turn out to be quite tedious. The name of the required software is “Duplicate Sweeper” and it allows you to get rid of duplicate files without any hassle.
8: Clear your browsing history
Yes, we talked about cleaning the temporary internet files in tip number 2 but, that did not include cookies, cache, and the data being saved due to your browsing history. So, remember to clear it out by going to the settings menu of your internet browser.
By using these eight hard drive cleaning tips, you will surely be able to earn a lot of free space on your Windows and will not be bothered by any of those full memory notifications. However, if none of these tips work for you then you also have the option to transfer your important files to a USB device and reset your PC or Laptop which will make it as good as new.

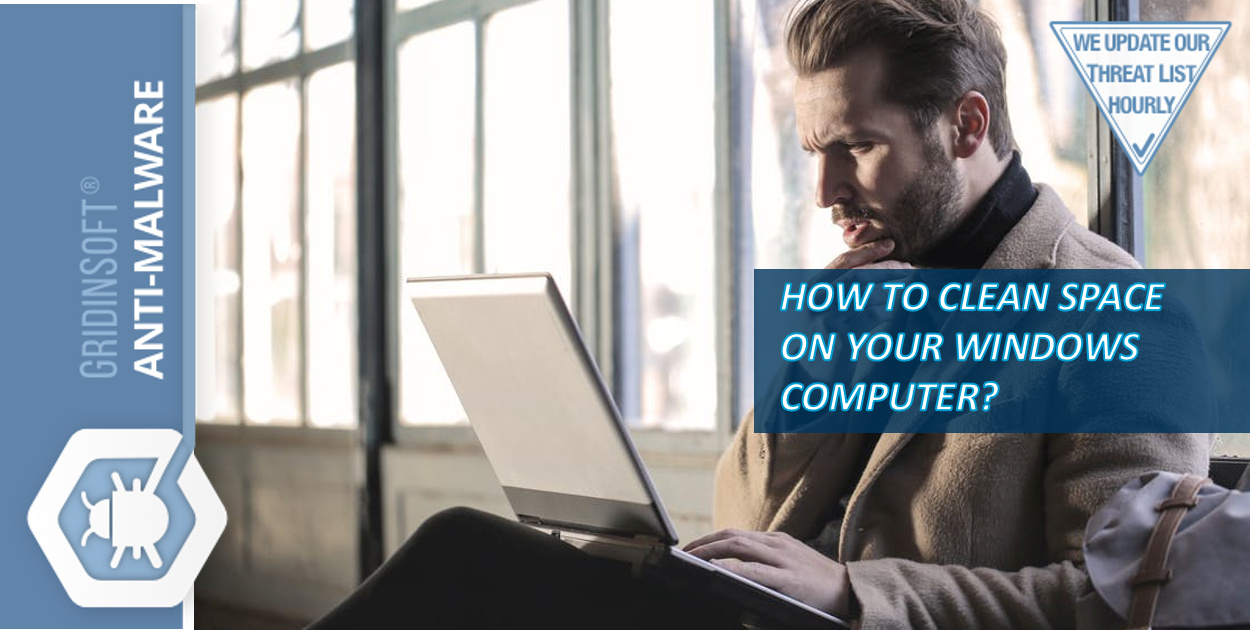
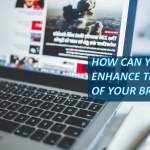
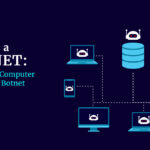

Polina Lisovskaya, thanks for the article post.Really thank you! Great.